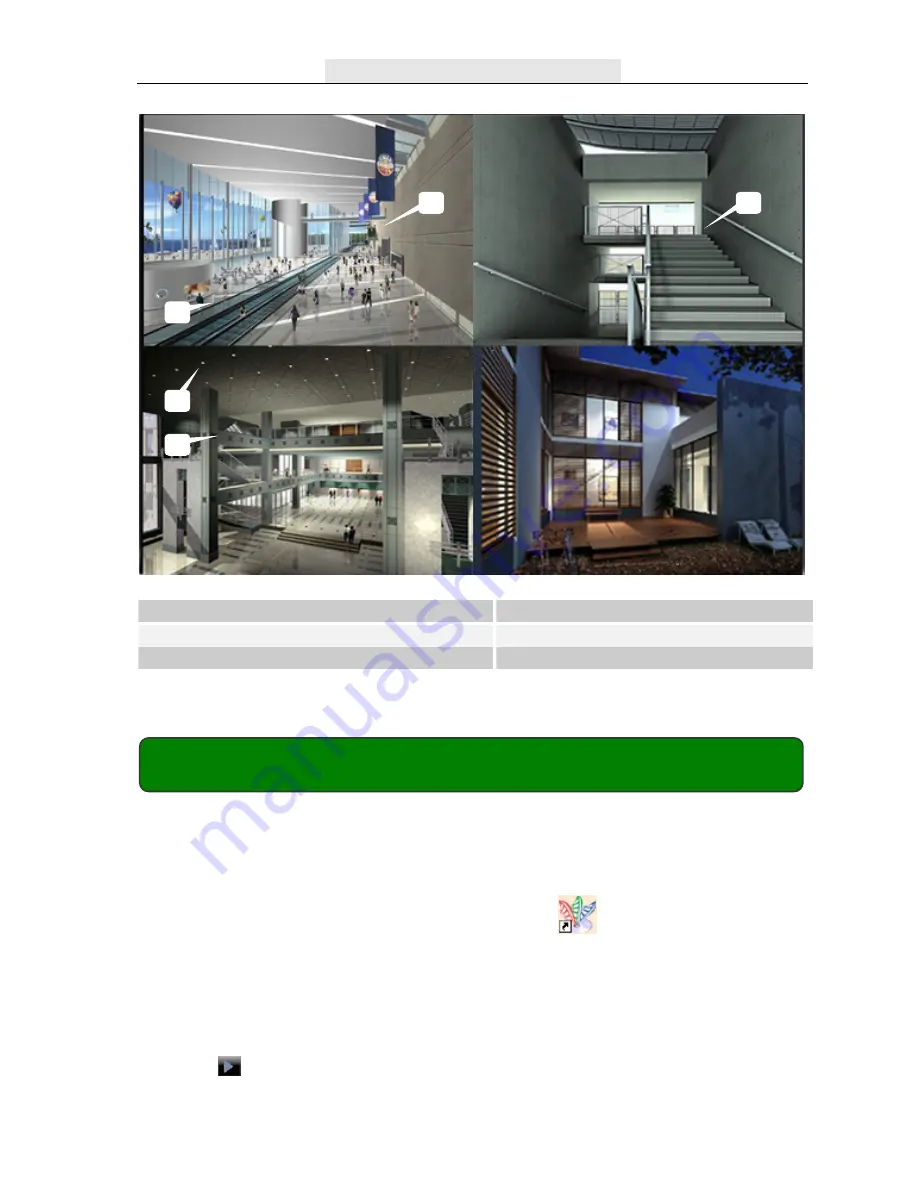
Q-See Q25DVR4ES User’s Manual
Page 18
4
1. Start Time.
2. End Time.
3. TIME: Continuous record.
4. MOTION: Motion Triggered event.
5. Un-played video recording.
1.
Put the USB Driver Program CD in your CD-ROM Drive.
2.
Open CD directory.
3.
Double click on “Set up”.
4.
Run the install DVR Viewer program.
To Run the program Double click the program icon [ ] on the desktop.
DVR Viewer will detect the hard drive automatically when user connects the USB
cable to PC.
NOTICE:
If the hard drive isn’t detected, please restart and try the following:
1-Close the USB program window and remove the USB cable
2-Press [
] then reconnect the USB cable to the PC and try again.
┅
┅
┅
┅
2008/01/08 16:00:35
2008/01/08 15:50:20
2008/01/08 14:30:56
2008/01/08 14:15:30
2008/01/08 14:00:15
2008/01/08 13:55:37
2008/01/08 11:30:12
2008/01/08 10:15:30
2008/01/08 08:30:55
(UP,DOWN) MOVE (PLAY) PLAY (MENU) EXIT
(FF) SELECT MODE (SELECT) CHANGE
2
SEARCH TIME
2008/01/08 08:30:56
01 TIME
02 TIME
03 TIME
04 TIME
05 MOTION
06 MOTION
07 MOTION
08 MOTION
1
4
3
*
*
*
5
>
>
>
>
Chapter 8: USB DVR Access -
8.1 Program Installation
Содержание Q25DVR4ES
Страница 19: ...Q See Q25DVR4ES User s Manual Page 19 Chapter 8 USB DVR Access 8 2 Program buttons ...
Страница 23: ...Q See Q25DVR4ES User s Manual Page 23 Chapter 10 Appendix 10 1 System Connection Diagram ...
Страница 24: ...Q See Q25DVR4ES User s Manual Page 24 Q SEE Product Warranty Chapter 10 Appendix 10 2 DVR Accessories included ...






















