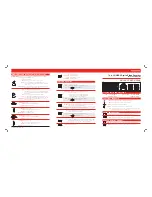DVR User’s Manual
58
5.3.3
Playback Video
The remote monitoring software allows users to view recorded video either
from the DVR, or from the hard disk drive of the PC
To access the Playback screen, click <Play> button on the main window
toolbar. There are three tabs in the Playback screen: <Remote Playback>,
<Local Playback>, and <Verify> tabs. <Remote Playback> allows users to
play back from the DVR. <Local Playback> enables users to playback a
recorded video file stored on the hard disk drive of the PC. <Verify> is
provided for users to authenticate if the exported video is altered.
The DVR continues recording while playing back recorded video on the PC,
either remote playback or local playback.
5.3.3.1
Playback Remote Video
To view remote video, click <Play> on the main window toolbar, and then
<Remote Playback> tab. The <Remote Playback> screen will be displayed.
The <From> and <To> in the <Available Record Video> display the date and
time from which recorded video is available for playback.
To playback remote video segments, follow these steps:
Choose <Playback> in <Select> field for playback recorded video.
In <Start> field, users can change the date and time either by typing
desired numbers directly or using the arrow buttons.
To type directly:
Click on day, month and year of date field respectively, and type the
desired numbers directly. Follow above steps to adjust the hour, minute
and second of time field.
To use the arrow buttons:
Click on the arrow button next to the date field to display the calendar; then
click the left and right arrow at the top of the calendar to change the date.
Use up and down arrow next to the time field to change to the wanted time.
The other way to select date and time is by moving the blue sliding bar.
Click <OK> to start the playback, or click <Close> to abort.
Содержание Lite H.264
Страница 1: ...00P3L1080ZXSEB4 Lite H 264 DVR User s Manual Version 2 4...
Страница 2: ...DVR User s Manual 1...