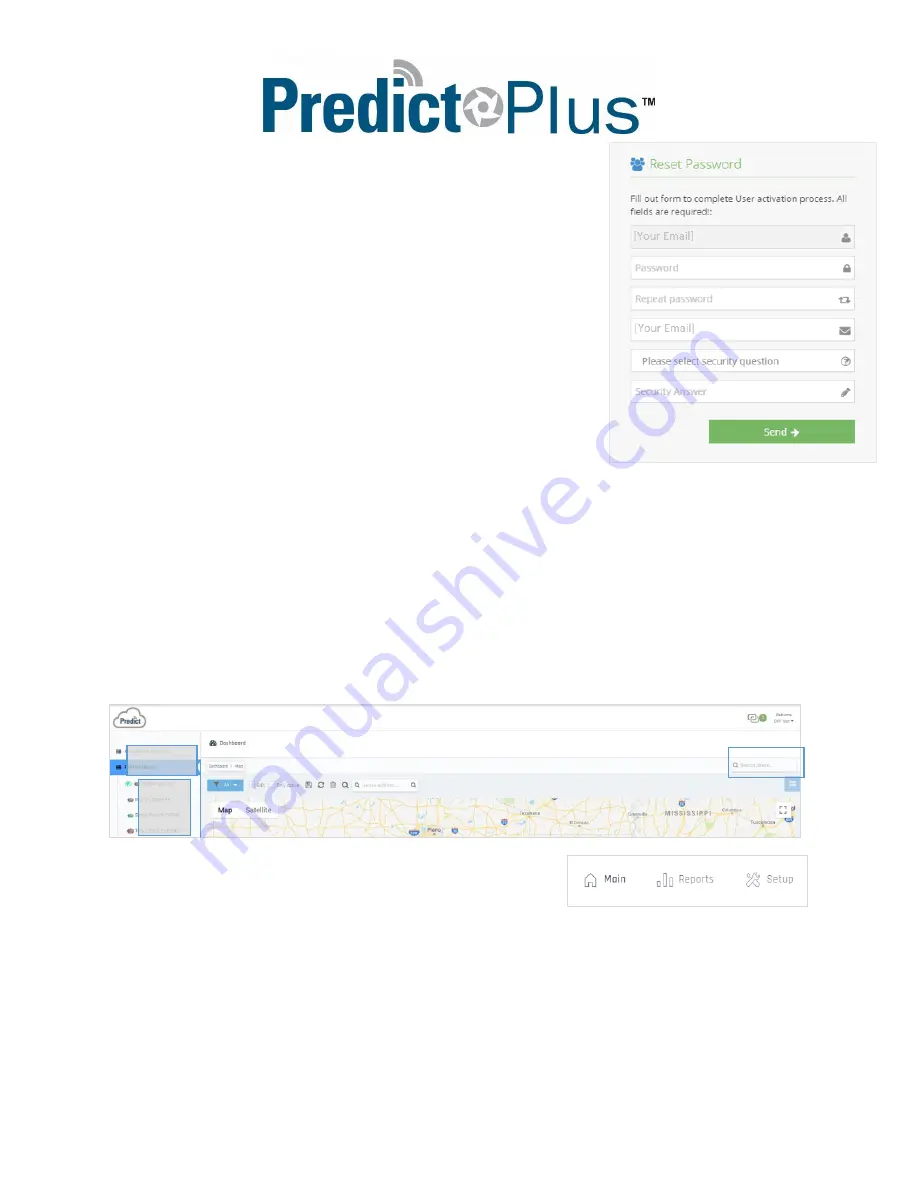
Quick Start Guide
Page 5 of 14
3.
Device Initiation
Connect Battery Assembly or Power Cable using
correct power requirements (details in Power
Requirements).
The LED Indicator will flash sharply on and off
indicating the device is powered on and attempting to
connect to the server. When the LED Indicator begins
to flash on and fade off (heartbeat), it has successfully
connected to the server and you can view your device
in the Predict Cloud. Please note, all Predict Plus
devices ship activated and ready to connect.
Predict Cloud Navigation
The Predict Cloud can be accessed via a web browser or the mobile app. When accessing via a web
browser, use Google Chrome, Mozilla Firefox, Microsoft Edge, or Apple Safari. The Predict-Cloud
website does not support Internet Explorer. The mobile app can be downloaded in the Apple App Store
or the Google Play Store. Search
Predict Cloud
, download, and sign in with your user credentials.
The Predict-Cloud main dashboard shows a map view of your devices and a list of the accounts you can
access. By clicking on an account, you can view a list of the devices under that account. From this
dashboard screen you can select which account to view (1), select which device to view (2), and search
by device ID number (3).
By clicking on an individual Predict-Plus unit, you can view
equipment data and interact with the features of that specific
device. Each device has 3 tabs used for navigating the various
features; Main, Reports, and Setup.
•
Under the
Main
tab, the General Data, Alerts and
Runtime, Advanced FFT, Installation Properties, and
Configuration pages can be found.
•
Under the
Reports
tab, the Email History, SMS History,
and Scheduled Reports pages can be found.
1
2
3















