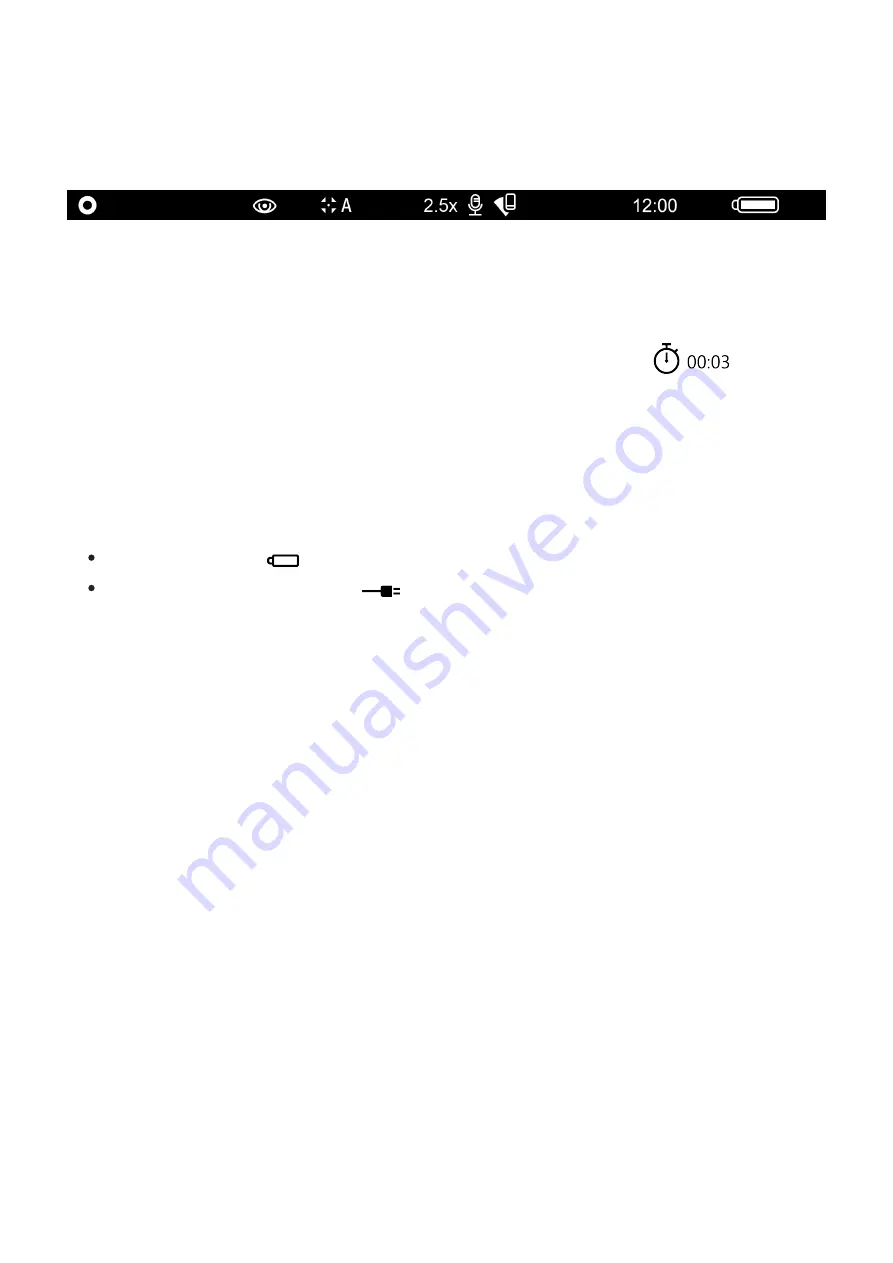
Status Bar
The status bar at the bottom of the display shows current operating statuses via icons,
including:
1. Color Mode (shown only if the Black Hot palette is selected)
2. Observation Mode
3. Calibration Mode (in Automatic calibration mode a countdown timer
will
appear instead of the calibration mode icon 3 seconds before automatic calibration
begins).
4. Current full Magnification (for example, 16x)
5. Microphone
6. Wi-Fi Connection status
7. Time
8. Power Indication:
Battery charge level
(if the device is powered by the Battery Pack).
External battery power indicator
(if the device is powered by an external power
supply).
Содержание Helion 2 XQ
Страница 1: ...Helion 2 XQ Manual ...
Страница 6: ...Components and Controls ...
Страница 14: ...External Power Supply Show device diagram ...
Страница 17: ...Powering on and Image Setting Show device diagram ...
Страница 20: ...Microbolometer Calibration Show device diagram ...
Страница 23: ...Discrete Digital Zoom Show device diagram ...
Страница 26: ...Quick Menu Functions Show device diagram ...
Страница 29: ...Enter the Main Menu Show device diagram ...
Страница 31: ...Tab 2 ...
Страница 32: ...Mode Show device diagram ...
Страница 35: ...Image Detail Boost https www youtube com embed GNezJKveMRc Show device diagram ...
Страница 37: ...Color Modes Show device diagram ...
Страница 38: ......
Страница 41: ...Calibration Mode Show device diagram ...
Страница 43: ...More details in the section Microbolometer Calibration ...
Страница 44: ...Microphone Show device diagram ...
Страница 46: ...Icon Brightness Show device diagram ...
Страница 48: ...General Settings Show device diagram ...
Страница 52: ...Wi Fi Activation Show device diagram ...
Страница 54: ...Wi Fi Settings Show device diagram ...
Страница 57: ...Device Information Show device diagram ...
Страница 59: ...3 Press briefly the M 9 button to confirm ...
Страница 60: ...Video Recording and Photography Show device diagram ...
Страница 64: ...Stadiametric Rangefinder Show device diagram ...
Страница 67: ...Display Off Function Show device diagram ...
Страница 70: ...PiP Function Show device diagram ...
Страница 76: ...USB Connection Show device diagram ...
Страница 77: ......
Страница 89: ......
















































