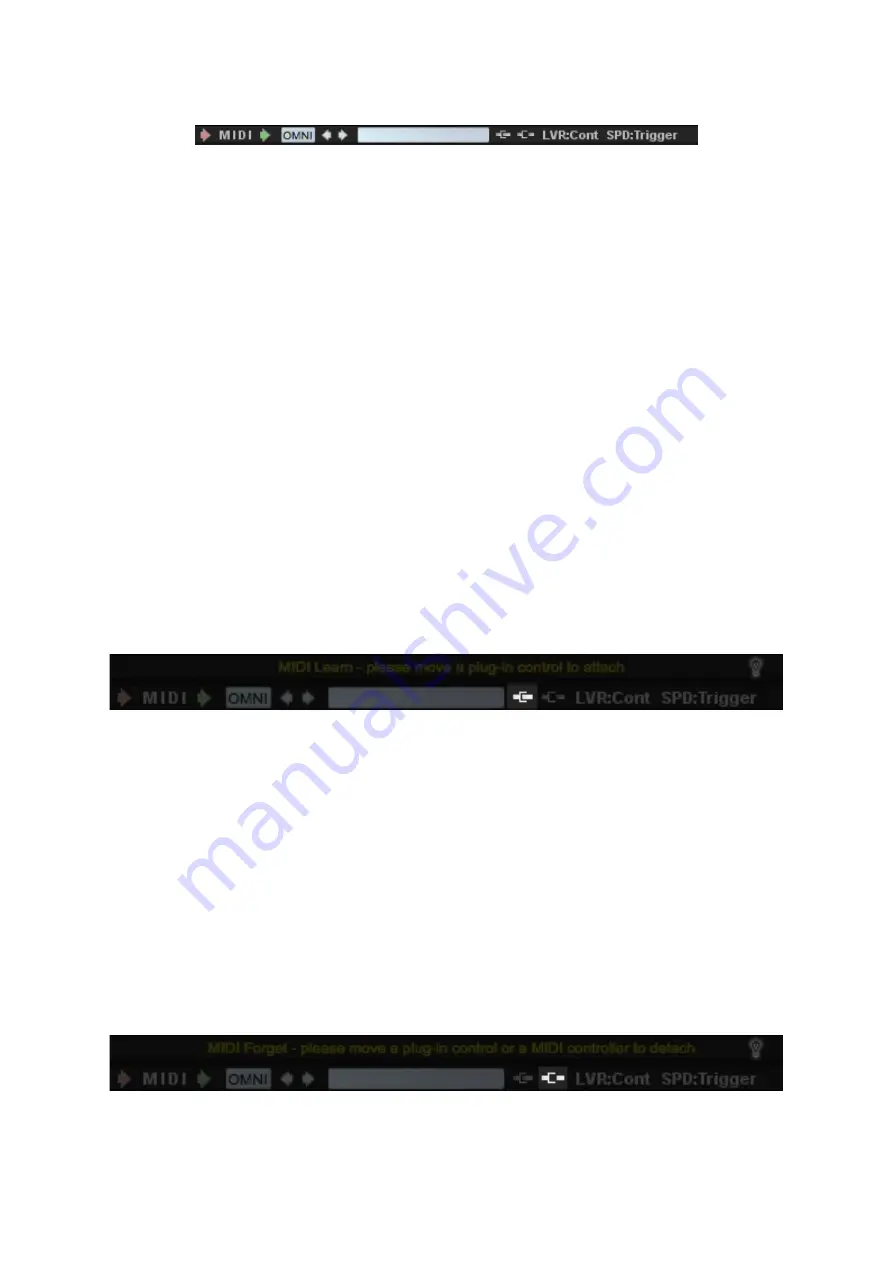
MIDI Bar
Underneath the main plug-in’s GUI area there is a MIDI Bar which contains a set of MIDI controls and
indicators.
MIDI
Click the green arrow icon to load MIDI settings from a file on disk.
Click the red arrow icon to save MIDI settings.
Double click the MIDI label to permanently store the default MIDI settings
Press Command (Mac) or Control (PC) and double click the MIDI label to restore the factory default settings.
Channel Selector
This control allows you to select the MIDI channel to receive MIDI CC messages from. Available settings are
MIDI OFF, channel 1-16 or OMNI (receives messages from all MIDI channels).
Display
This display works in two modes. Upon placing the mouse pointer on one of the automatable controls in the
plugin editor, it displays the currently assigned MIDI controller (if no controller is assigned, the display will
read “not assigned”). If a MIDI CC message is received and the mouse pointer is not placed over one of the
controls, this control will display the name of the controller in bright green.
Learn
This control lets the user attach MIDI controller to one of the plug-in’s parameters.
A short guide on linking a controller to a parameter:
1. Click the MIDI Learn icon (shown above, highlighted), it will turn bright white upon clicking. The hint text
should display “
MIDI Learn - please move a plug-in control to attach
“.
2. Move the parameter that you want to map (for example, the Lever). The hint text should now display “
MIDI
Learn for: Lever - now please move a MIDI controller...
“.
3. Move the desired controller on your MIDI keyboard or controller (for example, the mod wheel). The Lever
should now be linked to the mod wheel. The MIDI Learn icon's color should change back to gray. The hint text
will now display “
MIDI Learn - successfully attached parameter: Lever to CC#1
” for about
3 seconds. To save this configuration as the default, double-click the ‘MIDI' label located in the bottom left
corner of the plug-in window.
Forget
This control lets the user to detach a MIDI controller.
A short guide on unlinking a controller from a parameter.
1. Click the MIDI Forget icon (shown above, highlighted), it will turn bright white upon clicking. The hint text
should display “
MIDI Forget - please move a plug-in control or a MIDI controller to
detach
“.
10














