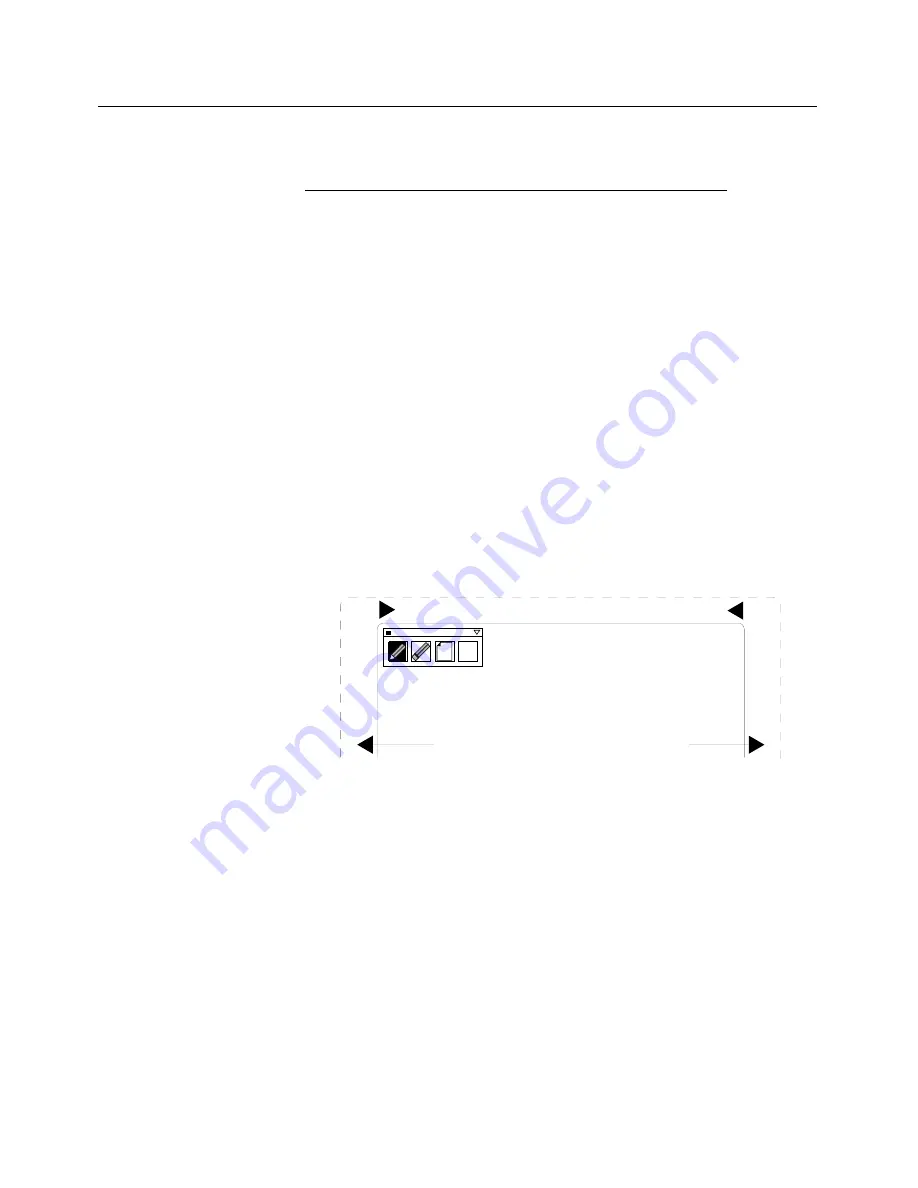
User’s Guide • 3–9
Chapter 3 • Using the Projection Panel
Cyclops Interactive Pointer System
For the ultimate in functionality, you can use the optional
Cyclops Interactive Pointer System to control the menus and
LightBoard draw program (see page 3-11) in Local Mode, and the
attached computer in Host Mode (see page 3-6).
To open or close the menus, simply point the Cyclops wand or
laser pointer to the left or right of the projected image, and hold
the button down until the menus appear or disappear. As with
the Microsoft-compatible mouse, menus can be controlled with a
point and click.
To open or close the LightBoard draw program, simply point the
Cyclops wand or laser pointer above the projected image, and
hold the button down until the LightBoard tool bar appears or
disappears.
Click here with Cyclops for LightBoard
Click on either side of display
for menus to be displayed
Figure 23
Cyclops activation of menus and LightBoard






























