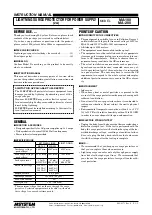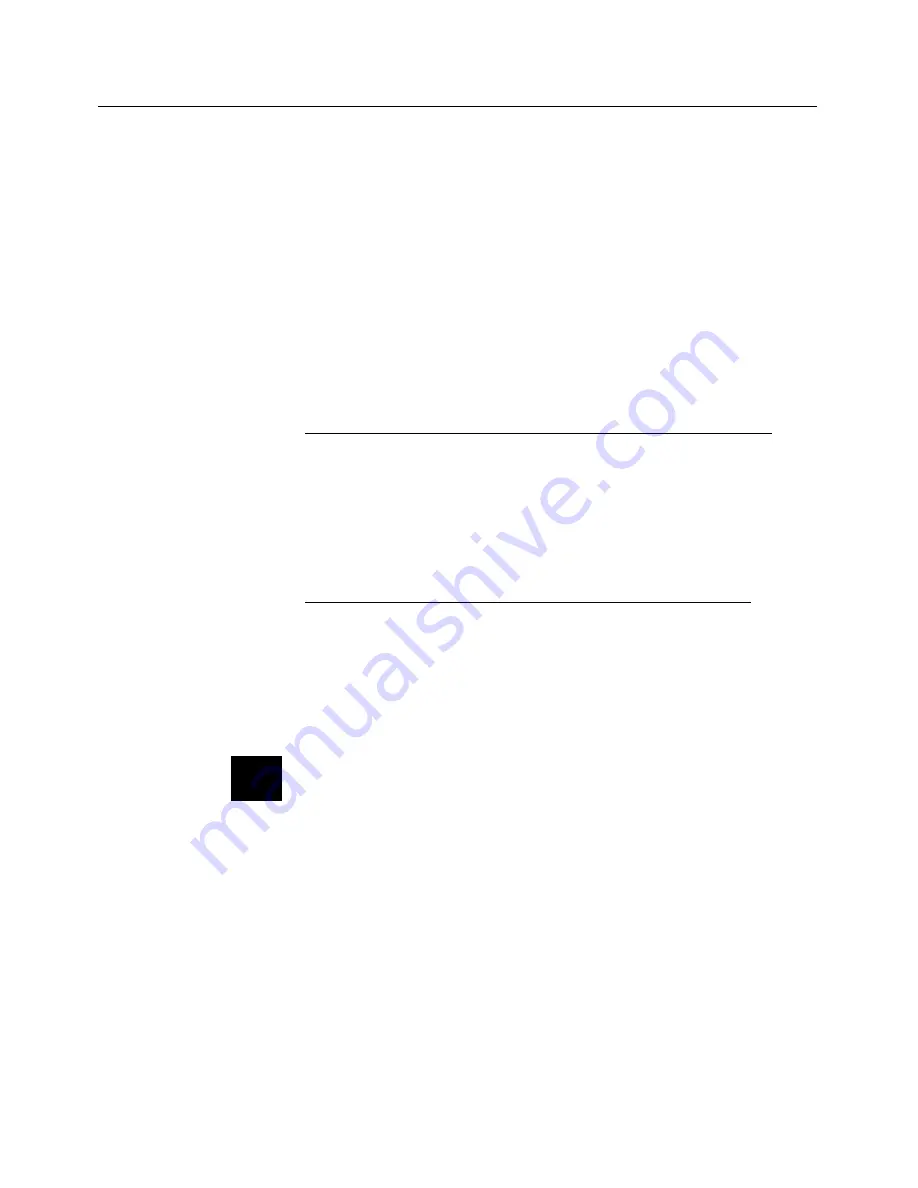
User’s Guide • 3–5
Chapter 3 • Using the Projection Panel
The projection panel is simple to operate and can be controlled
several different ways. The projection panel’s menus can be
accessed and controlled via the Control Panel, the Remote
Control, a Microsoft-compatible mouse or the optional Cyclops.
The panel’s LightBoard function can be controlled with the
optional Cyclops or a Microsoft-compatible mouse. The
Presentation Control Software can be controlled using the
Remote Control.
The Control Panel and Remote Control
The Control Panel and Remote Control provide access to all of
the projection panel’s functions and modes. Simply press a key to
select a function or to move through the menus.
Using a Microsoft-Compatible Mouse
A Microsoft-compatible mouse can be used to control the menu
and the LightBoard tool in Local Mode and as a system mouse in
Host Mode (see page 3-7). The mouse must be connected to the
serial port on the projection panel before powering up the panel.
Note:
A Microsoft mouse driver must be loaded and running
on the computer system for Host Mode functions. In addition, in
order to control the host computer with Cyclops or with a mouse
attached to the panel, an optional data cable must be attached
between the panel and the computer. Contact your dealer to
purchase the appropriate data cable.
Operating the
Projection
Panel
✍