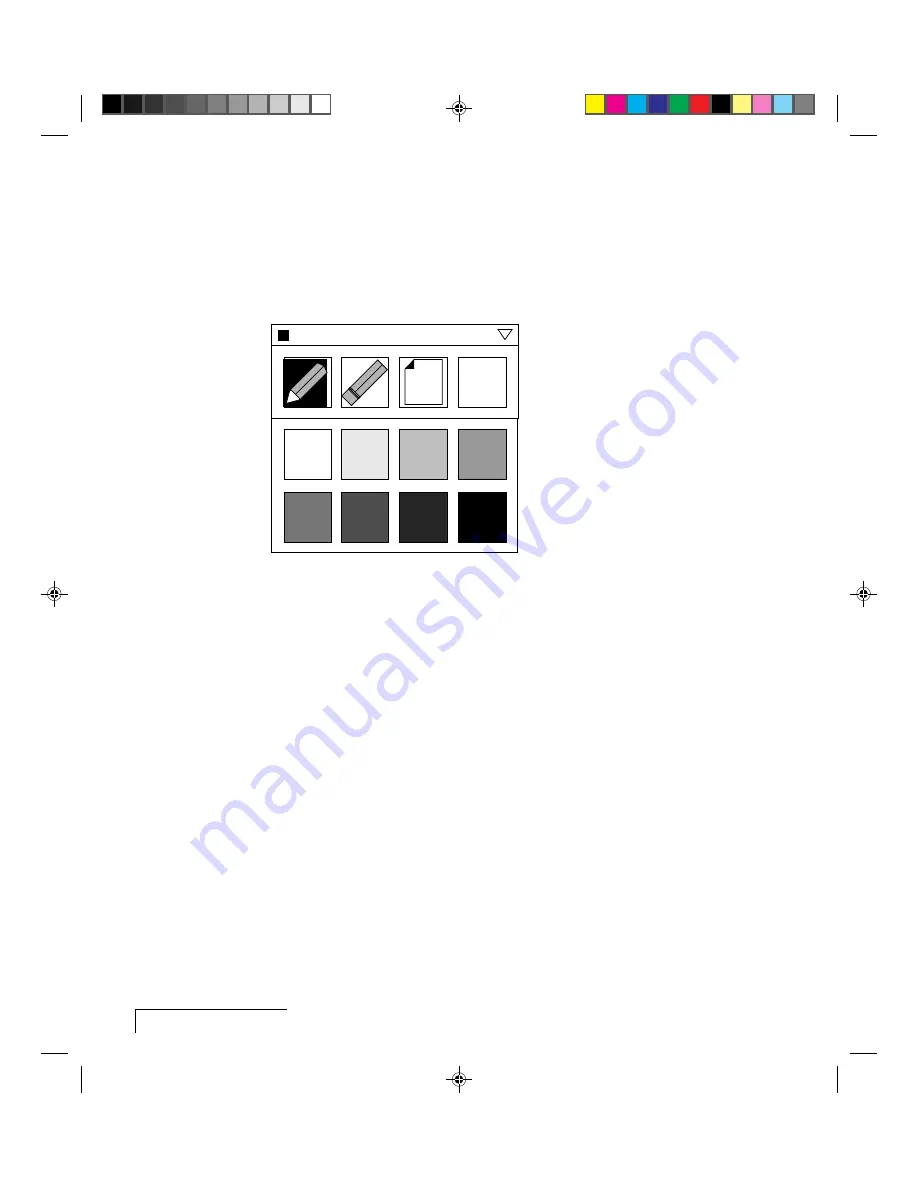
2-10
Chapter Two
4
Select one of these buttons, then use the Cyclops wand, laser pointer, or
the MouseDisk to draw on the projected image.
To open the color palette:
1
Click the
Color box
or the icon in the upper right corner of the projected
image. Eight color selection boxes appear.
Figure 2-3, The Color selection boxes
2
Click the color you want to use, then click the
Color box
or icon again to
hide the color selection boxes.
To draw, click and hold the MouseDisk for about two seconds, then release.
Use the edges of the MouseDisk to draw on the screen. When you are in
draw mode, the cursor will be black. When you are in move mode, the
cursor will be white.
To draw with the optional Cyclops interactive pointer system, click and hold
the wand button while you move the cursor around the screen. Release the
button to end the drawing.
You can move the Draw toolbar to another spot on the projected image. Just
click and hold the title bar of the toolbar, drag it to a new location, and
release the button. See
Programming the Cyclops remote control
on page 2-12
for more information.
When you finish using the LightBoard tool, click the close box in the upper
left corner of the Draw toolbar.
















































