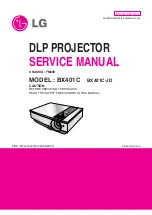5-10
Chapter Five
REPLACING THE BATTERIES IN THE REMOTE CONTROL
1
Locate the battery compartment on the end of the remote control. Press
down while you slide the cover off of the compartment.
Figure 5-12, Installing batteries in the remote control
2
Remove the old batteries and replace them with new ones. Make sure you
align the batteries in the proper direction.
3
Slide the cover back onto the battery compartment, snapping it into
place.
TEMPERATURE EXTREMES
Your projector should not be stored in excess of 140˚ F (50˚ C). The
maximum operating temperature is 80˚ F (27˚ C).
If the projector has been exposed to extremely cold temperatures, you
should allow it to warm up to room temperature before you begin your
presentation.
In general, the recommended maximum operating temperature drops 1˚ C
for every 1,000 feet (305 meters) above sea level.