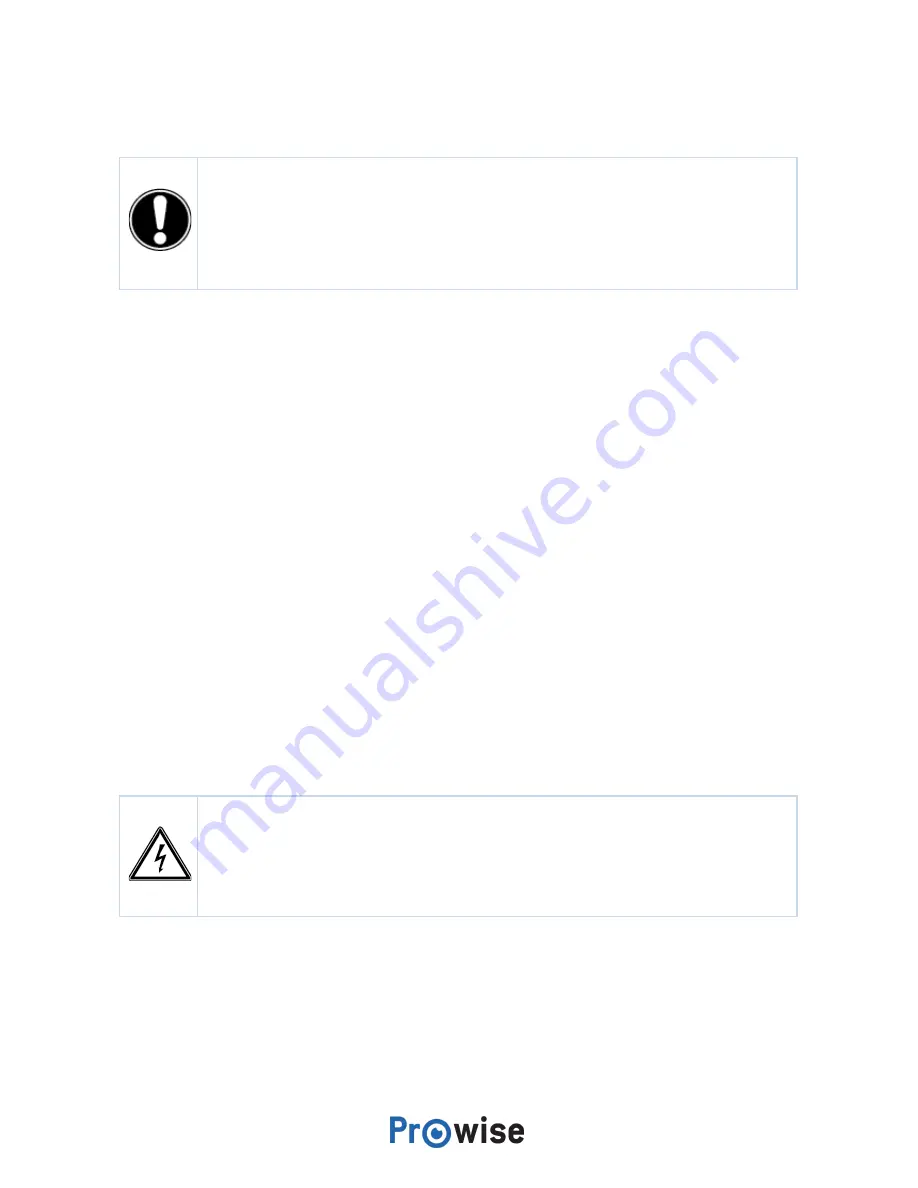
●
Make sure to only connect the power cable when the above elements have been connected and
only use the power cable supplied by Prowise.
CAUTION!
Prowise can not be held responsible for any damage or injury caused by the
incorrect installation of the touchscreen done by third parties. Damage to the touchscreen,
caused by incorrect installation by third parties, will not be covered by the warranty. Always
contact Prowise or a certified partner if you have any questions about the installation.
3.1. Place of installation
Please follow the instructions below, these will help guarantee reliable functioning and a long lifespan of
your touchscreen.
Keep the touchscreen and all connected devices away from water and avoid dust and heat. Do not place
the touchscreen near devices which produce heat or in the vicinity of water. Non-compliance with these
instructions can lead to faults or damage to the touchscreen.
The Prowise Touchscreen can be used at an ambient temperature from 0 °C to +38 °C (32 °F to 100,4 °F)
and relative humidity from 10% to 90% (without condensation).
When switched-off, the touchscreen can be stored at a temperature from -20 °C to 60 °C (-4 °F to 140 °F)
and relative humidity from 10% to 90% (without condensation).
Install the touchscreen on a stable, vibration-free floor/wall to avoid damage to the touchscreen. Make
sure that all of the ventilation openings, located at the back of the screen, stay uncovered, so hot air can
escape.
WARNING!
Disconnect the power cable during a thunderstorm. For extra safety, we
recommend using an overvoltage protection device, to prevent the touchscreen from
sustaining damage as a result of power surges or lightning strikes.
3.2. Cabling
Only use the power cable supplied by Prowise to connect the Prowise Touchscreen to the mains power
supply. The touchscreen must be placed close to the electrical outlet and the electrical outlet should be
Prowise Touchscreen
7





























