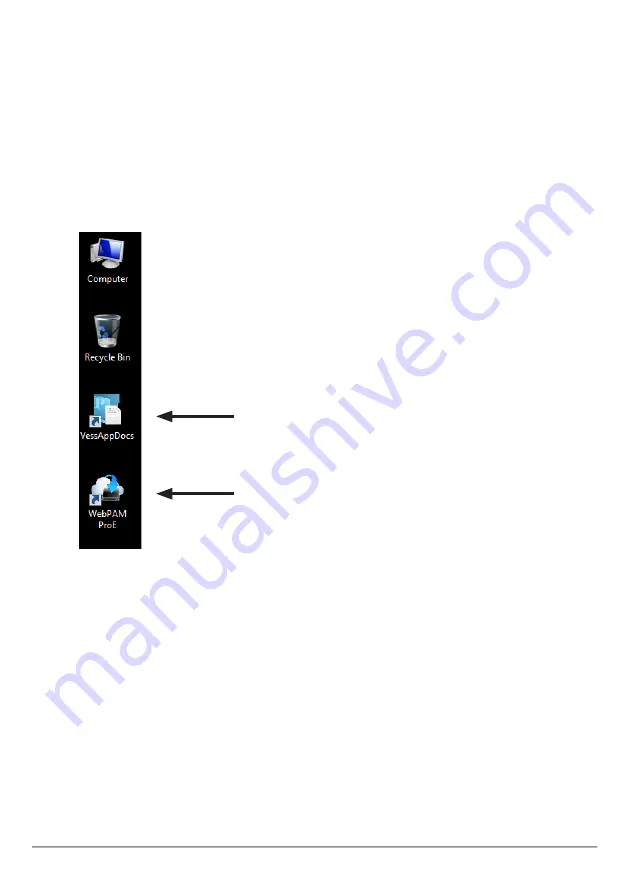
t
Ask
6: A
ccess
o
peRAting
s
ysteM
gui
To access the installed operating system graphical user interface on the Vess A3120,
insert a USB keyboard into any USB port, and connect a monitor using either the VGA
or HDMI port.
See “Management Path - on site keyboard and monitor” on page 15
for description on how to connect.
Windows 10 desktop quick links
Promise management GUI link
User documentation
19
Vess A3120
Storage Appliance for Video Surveillance






























