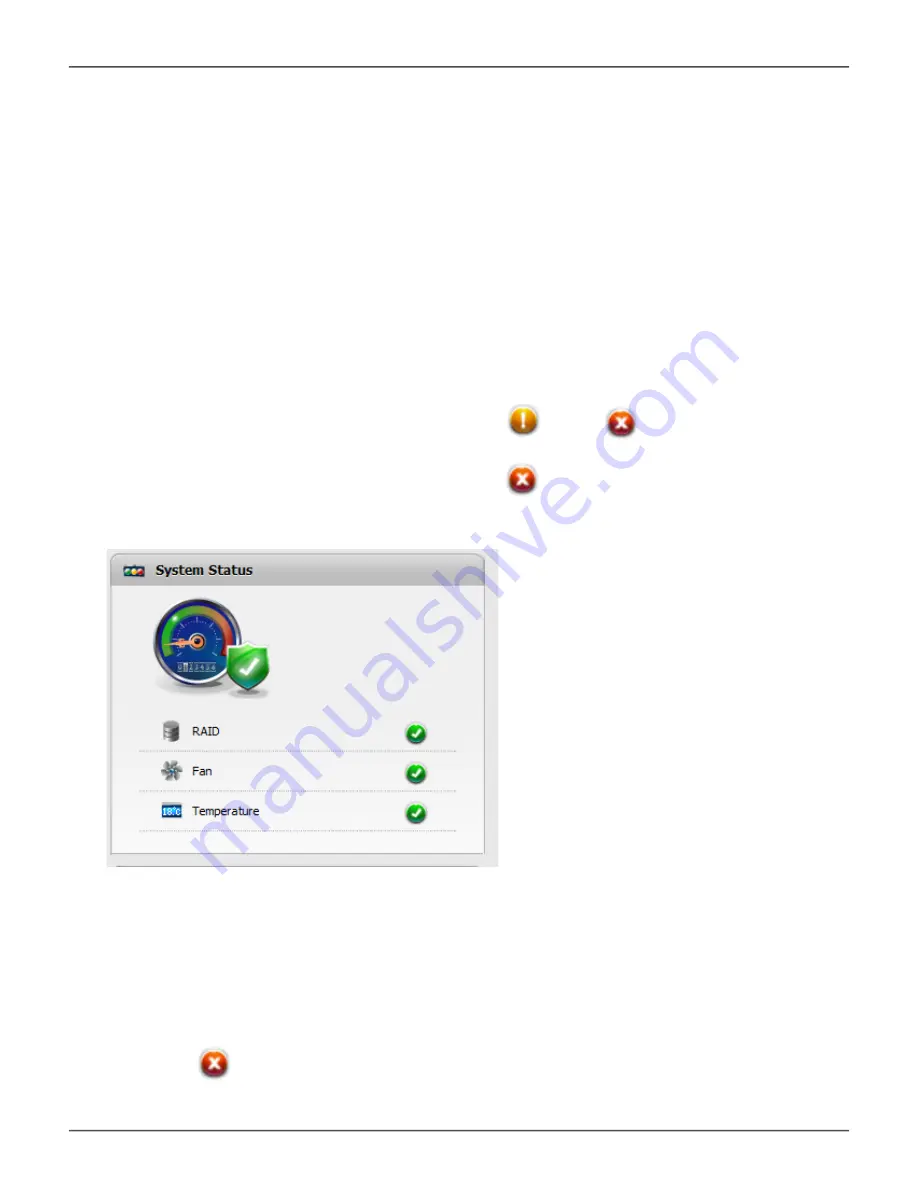
s
ubsysteM
P
robleMs
Subsystem problem troubleshooting includes:
•
“Diagnosing a Subsystem Problem”
•
“Overheating”
•
“Power Supply”
d
iAgnosing
A
s
ubsysteM
p
robleM
Check System Status on the Dashboard tab. If a yellow !
or red X appears in the System
Status box:
1. Click the name link of the component with the red X
icon.
System Status box on the Dashboard, all hardware function normal
The list containing the problem component displays. In the case of a high- temperature issue, shown in
the example above, the Component List displays.
2. For physical drives, disk arrays, logical drives, and spare drives, mouse-over the component with
the red X
icon and click the
View
button.
57
Promise Technology
Содержание Pegasus2 R2+
Страница 1: ...PEGASUS2 R2 Product Manual Version 1 0 2015 PROMISE Technology Inc All Rights Reserved R2 ...
Страница 6: ...WARNING WARNING vi Pegasus2 R2 Product Manual ...
Страница 7: ...WARNING WARNING vii Promise Technology ...
Страница 78: ... 2015 PROMISE Technology Inc All Rights Reserved ...



























