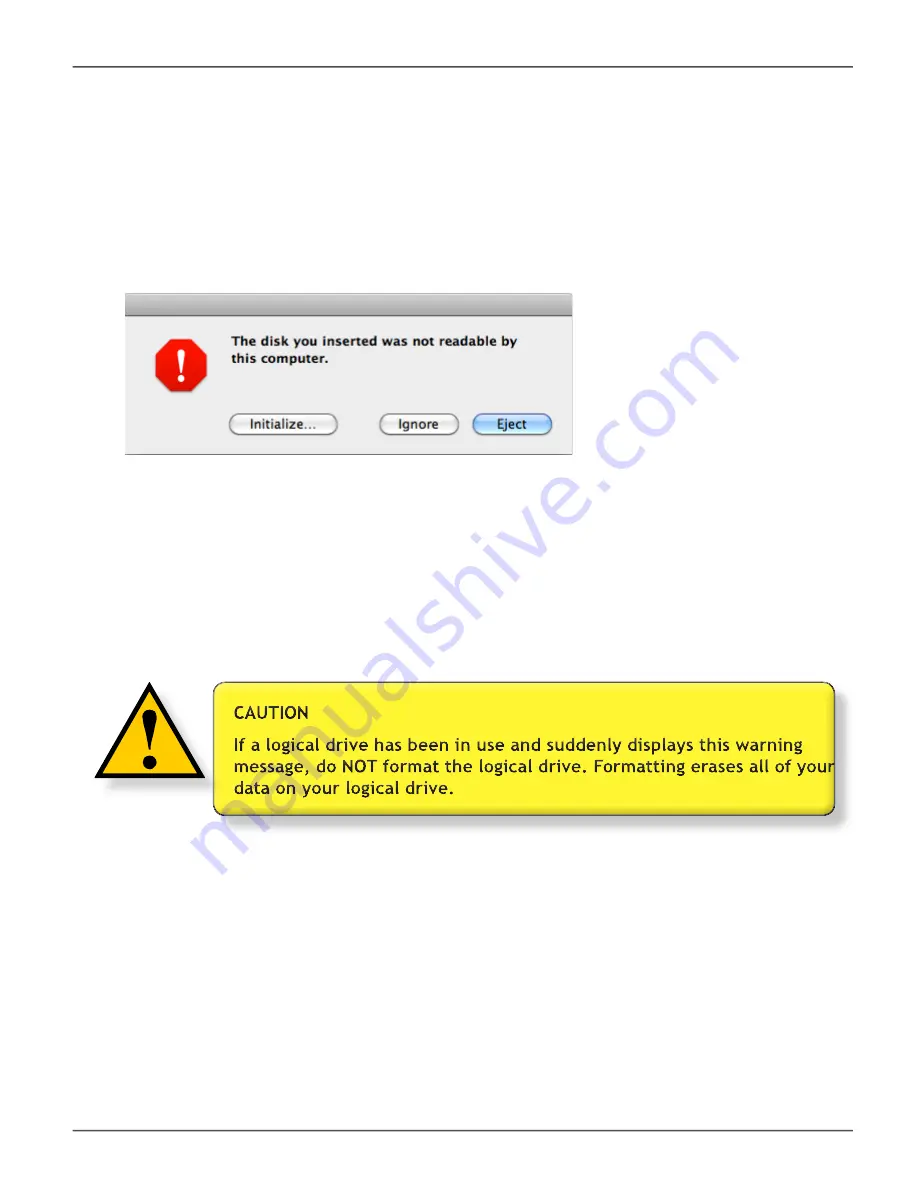
u
nreAdAble
d
isk
W
Arning
Your Pegasus logical drive displays on the computer’s desktop as a removable-drive icon (right).
If your computer’s operating system recognizes a logical drive but cannot access it, the computer might
display a warning message. See Figure 6.
Warning message
Normally, you never see this warning message for Pegasus logical drive because the PROMISE Utility
formats your logical drives automatically.
If the warning message appears, try using the computer’s disk utility to REPAIR the problem logical
drive. For more information, see the utility’s online help or the computer’s
User Manual
.
If the disk utility cannot repair the logical drive, contact Technical Support for advice and assistance.
See “Contacting Technical Support” on page 127.
56
Pegasus2 R2+ Product Manual
Содержание Pegasus2 R2+
Страница 1: ...PEGASUS2 R2 Product Manual Version 1 0 2015 PROMISE Technology Inc All Rights Reserved R2 ...
Страница 6: ...WARNING WARNING vi Pegasus2 R2 Product Manual ...
Страница 7: ...WARNING WARNING vii Promise Technology ...
Страница 78: ... 2015 PROMISE Technology Inc All Rights Reserved ...














































