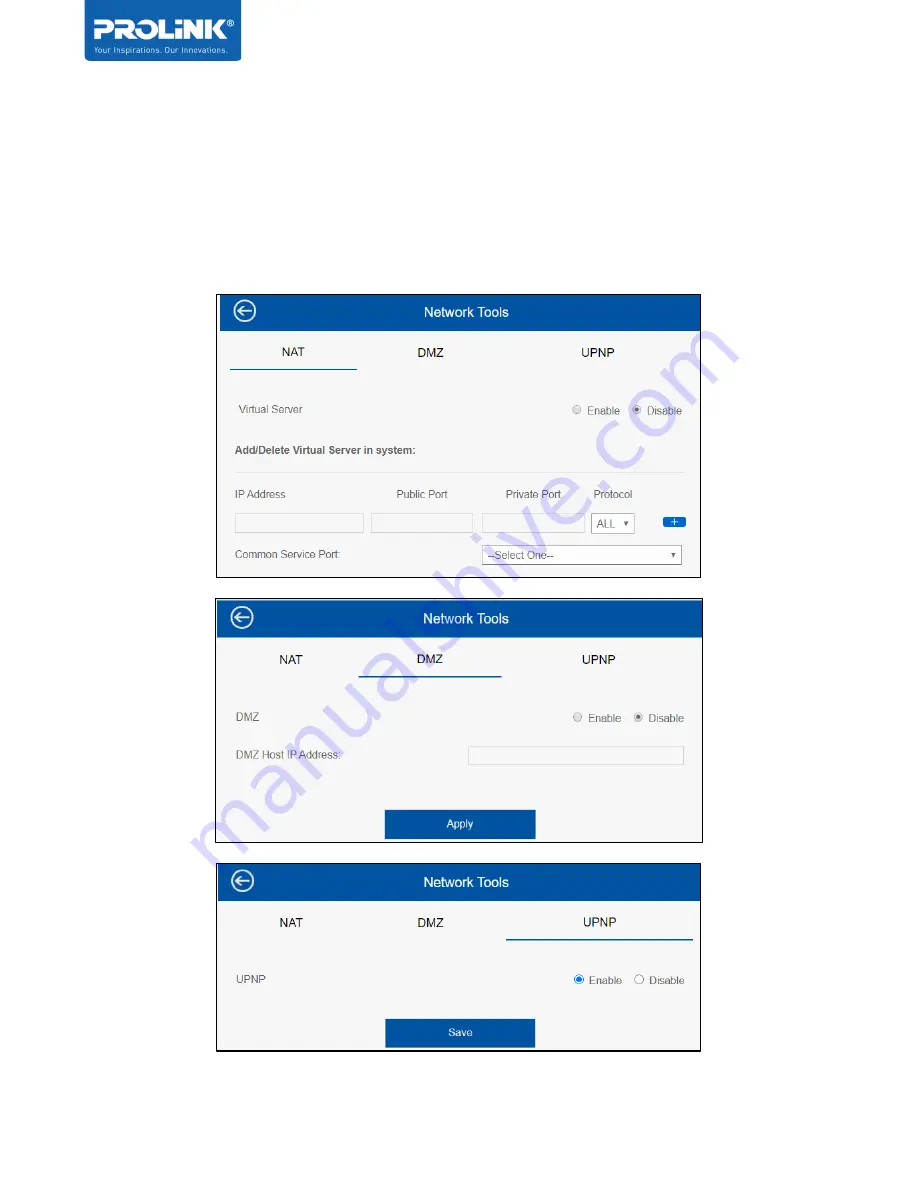
PRC2402M User Manual v1.1
Page 35 / 49
Network Tools
On the Network Tools option user can configure:
- NAT (Virtual Server)
– which function is
Port Forwarding
,
by default Disabled
- DMZ (Demilitarized Zone),
by default Disabled
- UPnP (Universal Plug and Play),
by default Enabled (from FW ver. 1.0.17 onwards)
Содержание PRC2402M
Страница 1: ...User Manual PROLiNK Xtend PRO Whole Home Mesh Wi Fi System PRC2402M v 1 1 ...
Страница 3: ...iii Preface Revision Date Descriptions 1 0 7 2 2020 Initial release 1 1 1 9 2020 Content Update ...
Страница 8: ...PRC2402M User Manual v1 1 2 Hardware Overview ...
Страница 20: ...PRC2402M User Manual v1 1 Page 14 49 ...
Страница 37: ...PRC2402M User Manual v1 1 Page 31 49 ...
Страница 51: ...PRC2402M User Manual v1 1 Page 45 49 Wi Fi Configuration 1 Select Wi Fi Icon Select Wi Fi Configuration ...














































