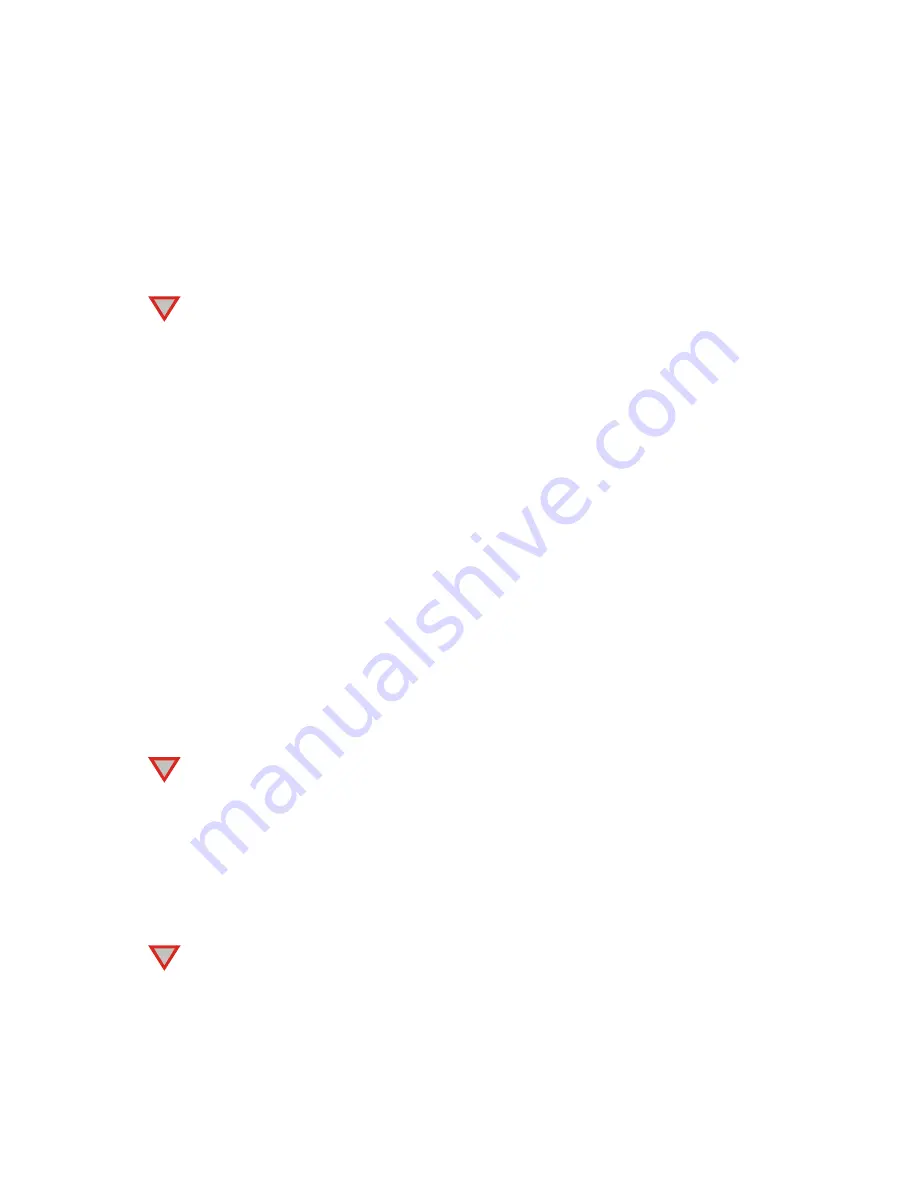
© Pro-Ject Audio Systems · Pro-Ject MaiA DS · Revision 2016.2.1
5
Bluetooth connection
Make sure the antenna is attached to its connector In9 BT on the back panel prior using Bluetooth. If the Pair
LED is on, active audio connection with Bluetooth device is established.
Pairing with Android devices
Open Settings and tap on Bluetooth. Turn on Bluetooth and tap on Scan. Searched devices will show up.
Tap on MaiA DS and confirm presented pairing code on your Android device. Then press Pair button on
MaiA DS (alternatively Blank button on remote control) when the blue Pair LED starts blinking. When paired
with MaiA DS, your Android device will show "Connected to media Audio". Now you can play music from
your Android device over Bluetooth to MaiA DS.
Older devices may request a pairing code. Enter "0000" and confirm. No more confirmation on
MaiA DS is then needed.
Bluetooth pairing with Apple devices
Tap on Settings, tap on Bluetooth, turn on Bluetooth. Your device will automatically start searching for
available devices. Tap on MaiA DS and confirm by pressing Pair button on MaiA DS (alternatively Blank
button on remote control) when the blue Pair LED of is blinking.
Bluetooth pairing with Windows smartphones
Open Settings and tap on Bluetooth. Turn on Bluetooth and a scan for available devices starts automatically.
Searched devices will show up. Tap on MaiA DS and confirm presented pairing code on your Windows
device. Then press Pair button on MaiA DS (alternatively Blank button on remote control) when the blue Pair
LED is blinking. When paired with MaiA DS, your Windows device will show "Connected to media Audio".
Now you can play music from your Windows device over Bluetooth to MaiA DS.
Bluetooth pairing with Windows PC
For example - Windows 7
®
operating system:
Control Panel
Devices and Printers
Add device
Select MaiA DS (make sure no other Bluetooth device is connected)
Confirm by pressing Pair button on
MaiA DS (alternatively Blank button on remote control) when the blue Pair LED is blinking
PC screen will display this question: “Confirm if code is identical”
Select “Yes” and continue
Select MaiA DS from list of devices with double-click
Select “Listen to music” and make sure that “Bluetooth Audio” is selected as standard device
A new connection is only possible if the Pair LED is off (it indicates that no device is connected). If a
problem with Bluetooth connection occurs, it is necessary to reset memory and to delete all paired
devices. For reset turn off the unit > disconnect power supply > press & hold power button >
connect power supply > still hold power button for another 5 seconds > release power button. The
blue LED above the power button will blink for few seconds. When the LED stops blinking, memory is
erased and you can turn on the unit.
Bluetooth remote control function (Android application only)
IR emitting diodes are located on the front panel of the product. Free view has to be ensured for reliable use
of remote control function.
Bluetooth connection must be established prior using MaiA DS remote control function over Box
control app.
Only one MaiA DS can be in the list of paired devices
Bluetooth remote control function is available in Box control app version 1.5 and higher.
- Connect your Android device to MaiA DS over Bluetooth
- Run Box Control app
!
!
!
Содержание Pro-Ject MaiA DS
Страница 1: ...INSTRUCTIONS FOR USE Pro Ject MaiA DS ...








