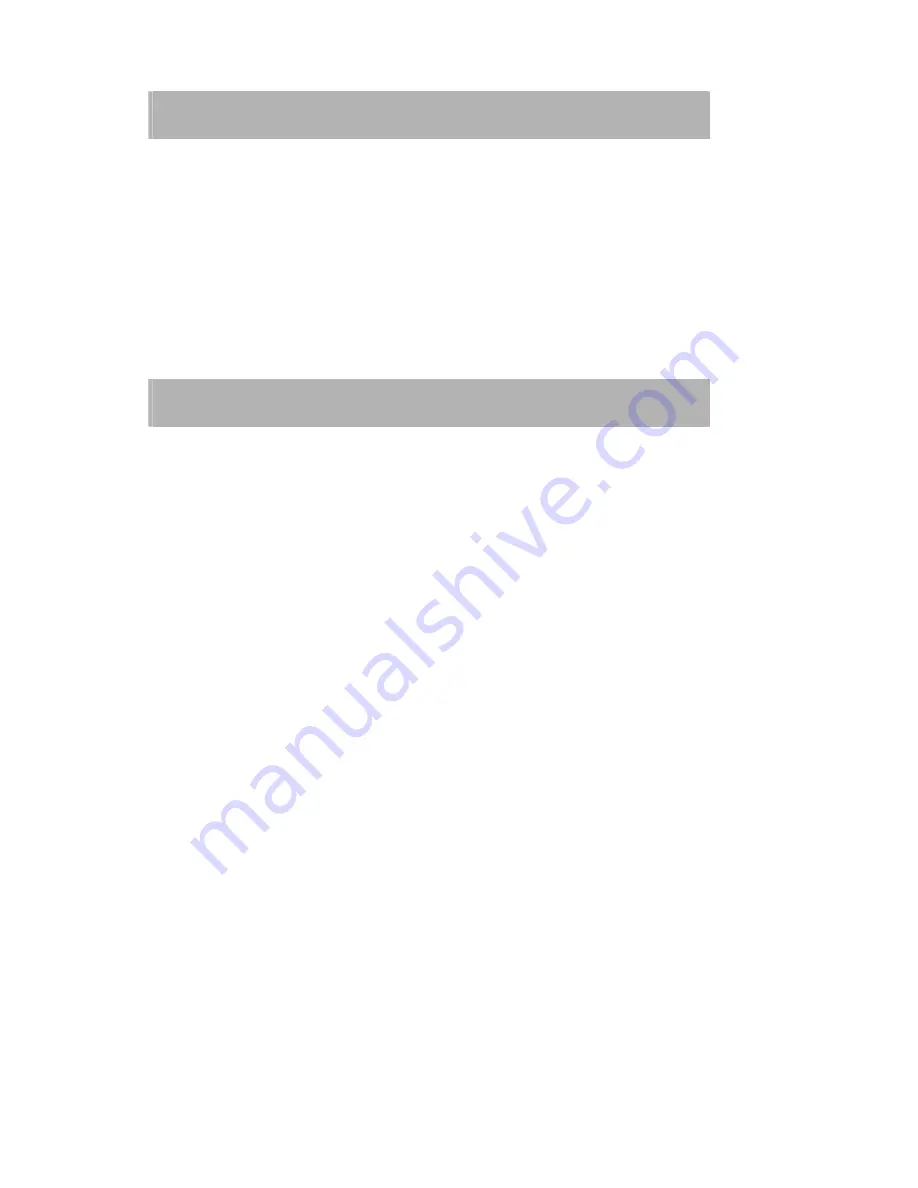
8
STARTUP
1.
First start your PC and then turn on your monitor using the power switch (
in fig.
4). The status indicator (
in fig. 4) should light up blue.
2.
Adjust the image to meet your requirements (see the following sections
Basic Setup
and Image settings using the OSD menu
).
3.
If there is no image displayed on the monitor, consult the section
“Troubleshooting”.
BASIC SETUP
Automatic Image Adjustment
You can adjust the image settings (such as brightness, contrast, image position,
phase, etc.) manually or by using the LCD monitor’s automatic image adjustment
feature. This will adjust the image parameters to their optimal settings for the
current graphics mode. Press
AUTO
(
in fig. 4) to launch the automatic
adjustment. The process will take a short while until completed.
Shortcut for adjusting brightness and contrast
You can adjust brightness and contrast directly by pressing the < button (
in fig.
4) while the OSD menu is not displayed. press the > button (
in fig. 4) to increase the
contrast/ brightness or the < buttons (
in fig. 4) to decrease it.
Setting the volume directly
You can adjust the volume directly by pressing button
>
(
in fig. 4) when the OSD menu
is not displayed on screen. You can then change the volume by pressing the buttons
<
or
>
(
and
in fig. 4).
Locking and Unlocking the OSD
To lock and unlock the OSD menu, hold down the button combination
<
(
in fig. 4) and
MENU
(
in fig. 4) until a corresponding message is displayed.













