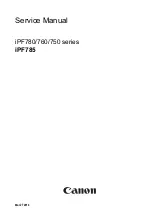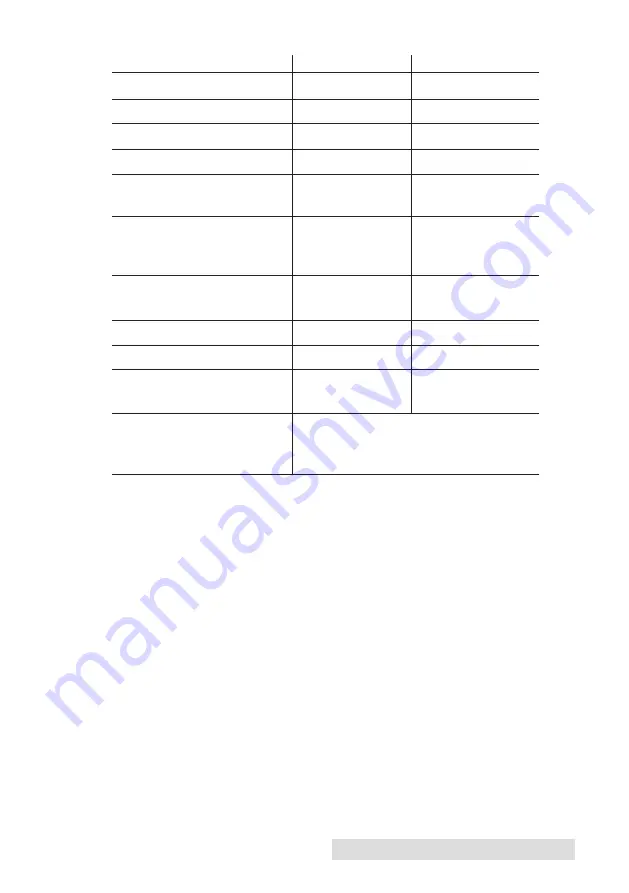
Label Stock
7
Max
Min
Label width
8.25" (209mm)
0.75" (19mm)
Liner/media width
8.375" (212mm)
1.5" (38mm)
Label height/length
17" (431mm)
0.75" (19mm)
Gap between labels
10" (253mm)
0.10" (2.5mm)
Width of thru-hole
0.5" (12.65mm)
0.25" (6.325mm)
opening
Distance from edge of
2.25" (57mm)
0.20" (5.06mm)
media to edge of
thru-hole
Reflective/Black
N/A
0.1" (2.54mm)
Mark Width*
Max Outer Diameter (OD) 6.0" (152.4mm)
N/A
Inner Core Diameter (ID)
3.0" (76.2mm)
3.0" (76.2mm)
Total Thickness
.0075”
N/A
(Liner + Label)**
(7.5 mil)
Distance from edge of
Printer driver assumes 2 mm gap.
media to edge of label
However, this is adjustable via the
left margin offset.
* The Reflective/Black Mark should be opaque to infared light. The
mark should be between the labels. The end of the mark should
correspond with the beginning of the label.
**There are two factors that determine whether the printer will accept
any particular stock thickness.
1. The ability for the printer to pull the paper through the print area.
2. The ability for the sensor to read through the backing if the
sensor is set to diecut.
If you are printing in continuous or reflective label sensing mode
number 2 does not apply. The fact that the printer must read through
the backing in die-cut mode will limit the thickness much more than
the printers ability to pull the paper through the print area. However,
if you adjust opacity level of the liner enough to allow the label to be
seen by the stock sensor, the thickness will only be limited by the
printers ability to pull it through the printer area. For these reasons
the weight or thickness of the liner is a variable that can not easily be
defined. Primera recommends and uses 40# liner with all label stock.
It is important to test all label stock with the intended printer
before ordering large quantities!