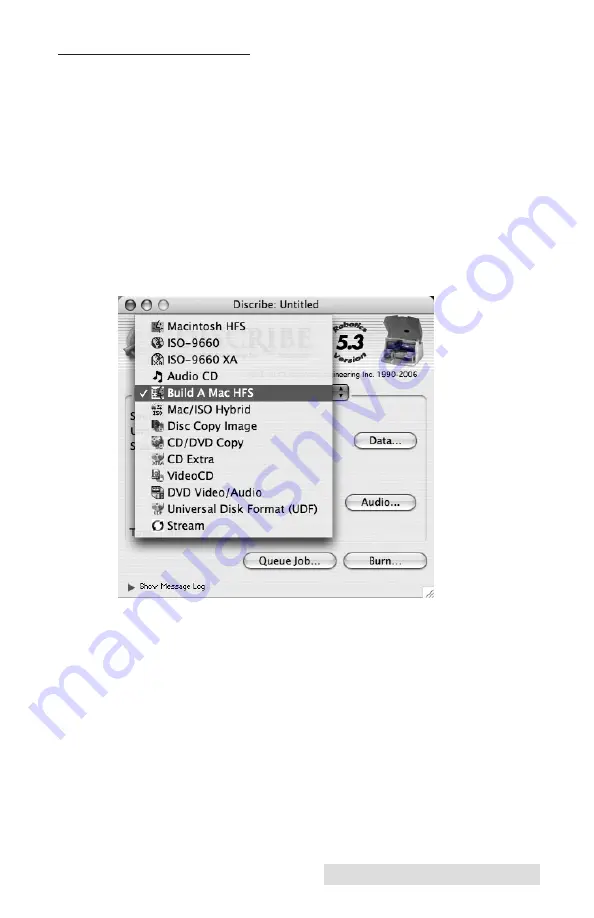
B. USING DISCRIBE 5.3
B.1 Starting a Project
The initial Discribe starter window provides 3 project types:
Audio CD, Data CD and Copy CD / DVD. Choose one. Many
more projects are available once the data picker window is
open. Once you are in one of the main three project types you
may choose any of the other available project types by clicking
the drop down box at the top of the screen and selecting one of
the projects. For more information on any project type please
consult the software users manual that is stored on your
computer in the Applications - Disc Publisher folder.
Once you choose a new project type you will be prompted to
save the original project. Click
No.
Add data to any project by dragging the data files to this
window or by clicking the
Data
button browse to specific data
files or folders. Other popular project types are listed below
with a short description of each.
Build a Mac HFS.
Use this project type to create a CD for a
Macintosh only.
ISO 9660.
Use this project type to create a data CD for a Mac
and a PC. Using this project type will limit file name lengths to
16 characters.
Creating Discs on a Mac
35
Содержание optical disc publisher pro
Страница 4: ...iv...
Страница 59: ......
Страница 60: ......
Страница 61: ...Printed in the United States of America P N 510914...






























