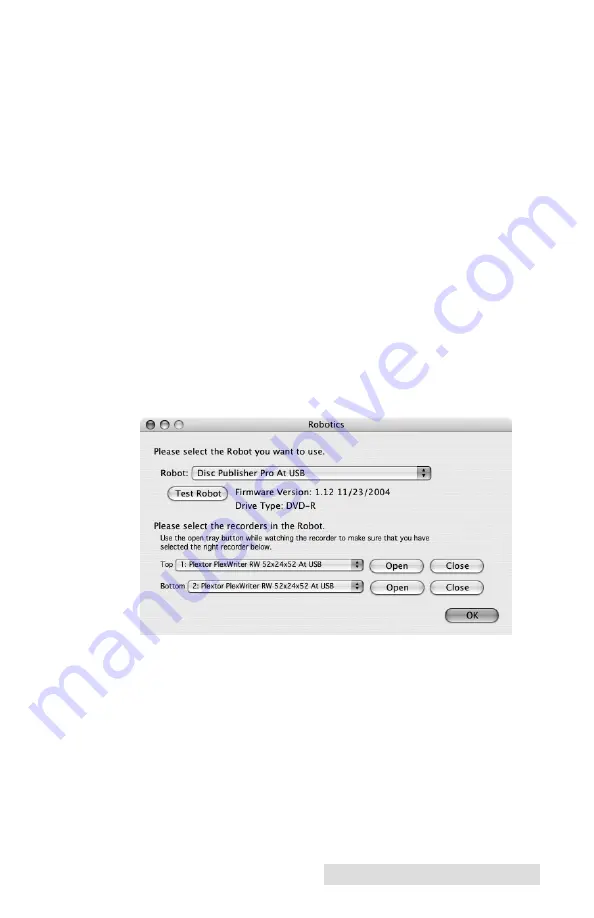
4.
Select the drive that contains your master as the source
drive.
5.
Click the
Burn…
button. At this point, if you are using a
Disc Publisher Pro or XRP for the first time on this comput-
er, you will be prompted, "You must choose a robot and a
recorder to write a disc." Click
OK
. The screen below will
appear. The robot should automatically be selected. You
will need to choose the top and bottom drives. After you
make this selection, Discribe will remember it for future
jobs. You will not have to select them again. (If you make a
mistake or would like to check your selection choose Test
Robotics from the Utilities menu.) Click
Open
for each of
the drives "1:" and "2:" to determine which drive is on the
top and which is on the bottom. Set the location appropri-
ately. Click
OK
. Click "
Burn
" again to proceed to the next
step.
6.
The
Robot Write
Options window will appear. This
window contains selections to help you control the
printing of the image, number of discs, recording options
and more.
7.
Click the
Print Image on Discs
button to enable
printing. This will enable other buttons in this pane.
8.
Press the
Choose Image
button to select an image to print.
This will allow you to select any file type Apple's Preview
supports including JPEG, TIFF, PICT, PDF, GIF, BMP and
more. Refer to Section 4-C for label format requirements.
Labels can be created in any graphics program.
Creating Discs on a Mac
33
Содержание optical disc publisher pro
Страница 4: ...iv...
Страница 59: ......
Страница 60: ......
Страница 61: ...Printed in the United States of America P N 510914...






























