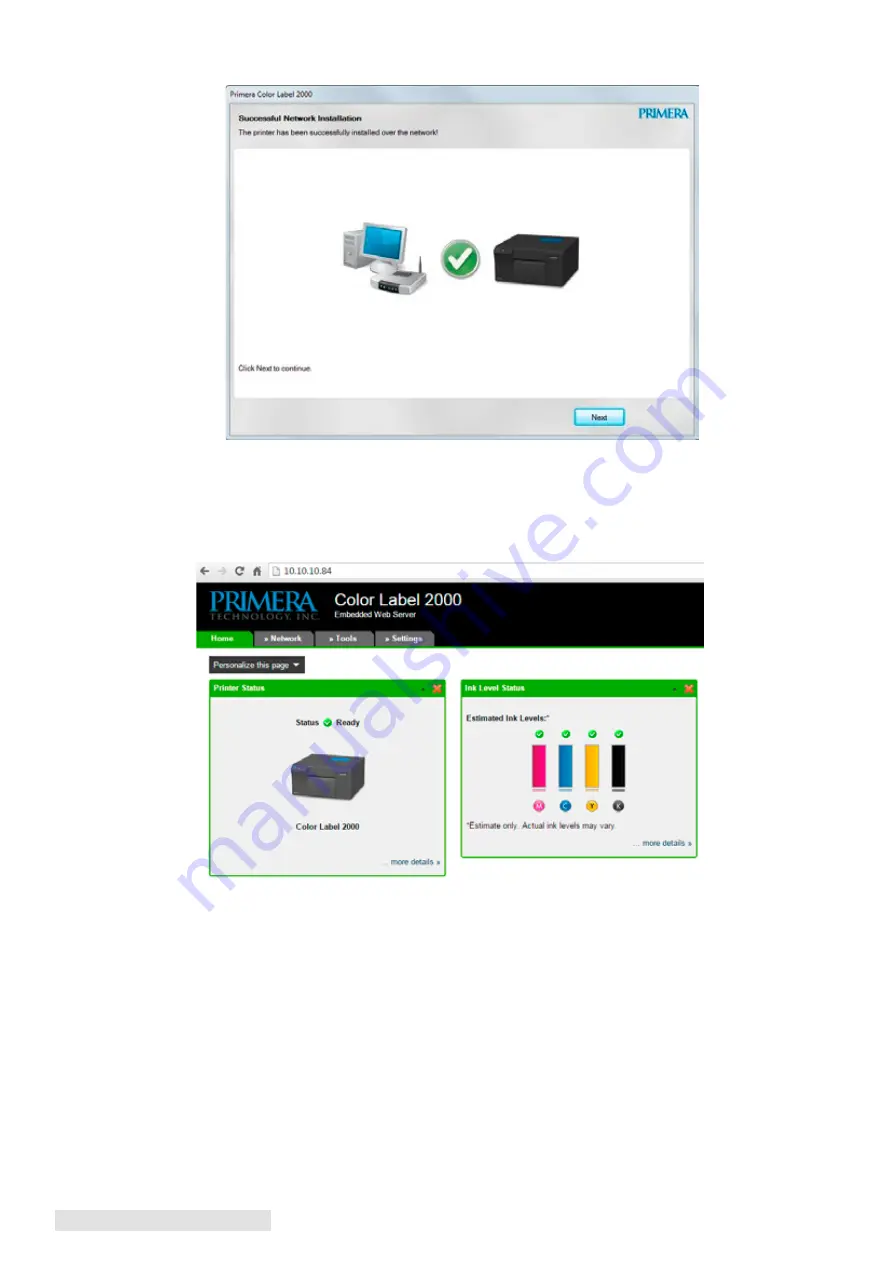
78 Networking the Printer
6. You will receive a message that the printer was successfully installed.
D . Access the LX2000e Embedded Web Server for Advanced Network Settings
Type the IP address of your printer in any web browser to display the embedded web
server. Here you can access wireless network settings on the Network, Tools, and Settings
tabs across the top.






































