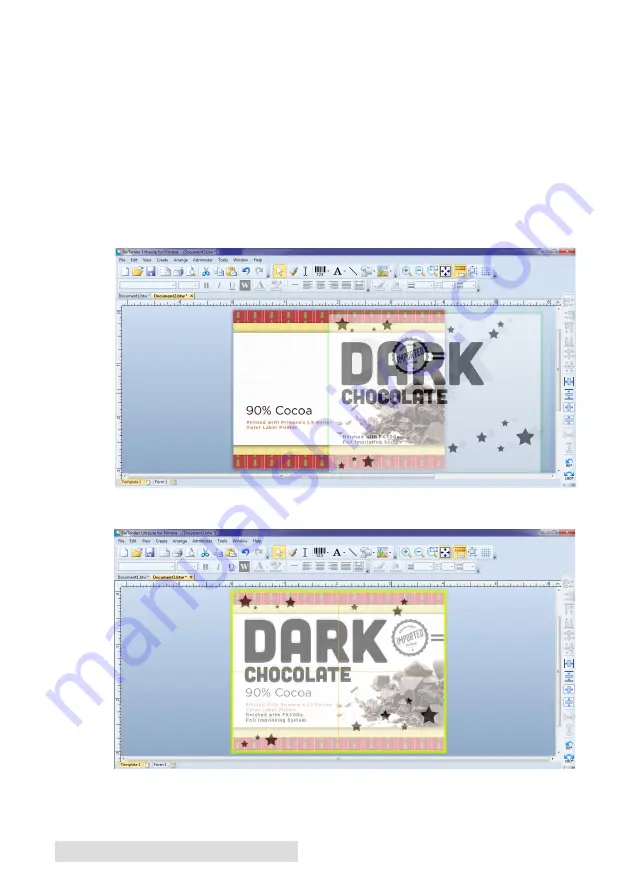
18
Printing
If you are adding metallic or colour highlights to a label you can
open the label file that you have used to print the labels. Afterward
you can add the picture for the highlights for easier positioning of
the highlights. While dragging the box with the highlights, it
becomes transparent and you can easily position it at the desired
position.
By using the label file you can make sure, that the highlights will be
printed at the desired position. This helps you saving time and
money.
While dragging:
At desired position:
Содержание FX500E
Страница 4: ...iv...
Страница 17: ...Printing 13 3 Select FX500e Click Next 4 Select Specify Custom Settings Click Next...
Страница 18: ...14 Printing 5 Select Single item per page Click Next 6 Select No it does not Click Next...
Страница 38: ......
Страница 39: ...P N FX500E...
Страница 40: ......






























