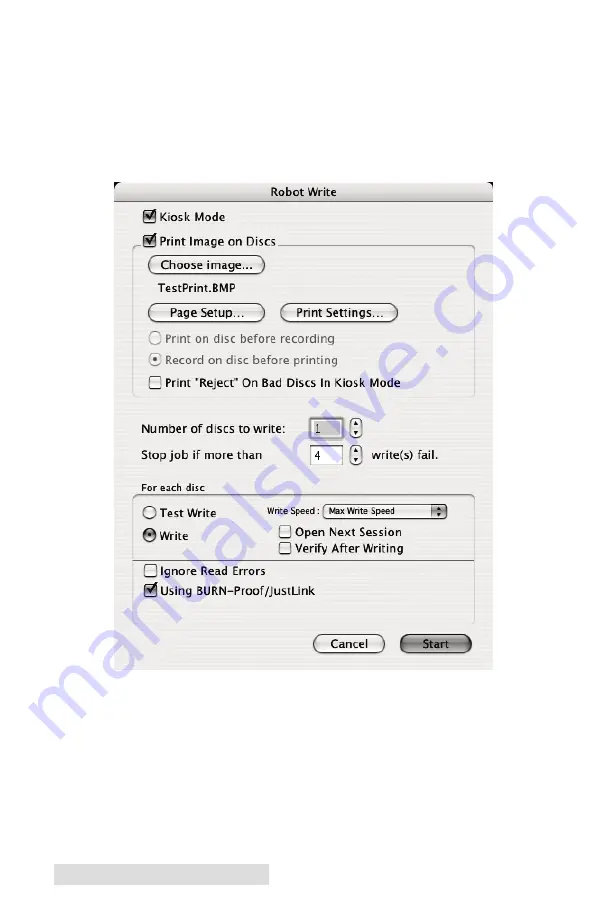
38
Creating Discs on a Mac
B.5 Robot Write Window
For any project Use the Robot Write Window to choose the
print file, change print quality settings and choose the number
of copies in a project. Print settings are explained in more detail
in section 4D. Other settings on this screen can usually be left
at their default values.
Important Note:
For any project you must always click
Page Setup
. Now
set Format for to Disc Publisher XRP and Paper Size to CD/DVD.
Содержание DP-XRP
Страница 4: ...iv...
Страница 62: ......
Страница 63: ......
Страница 64: ...P N 510951 Rev 110509...






























