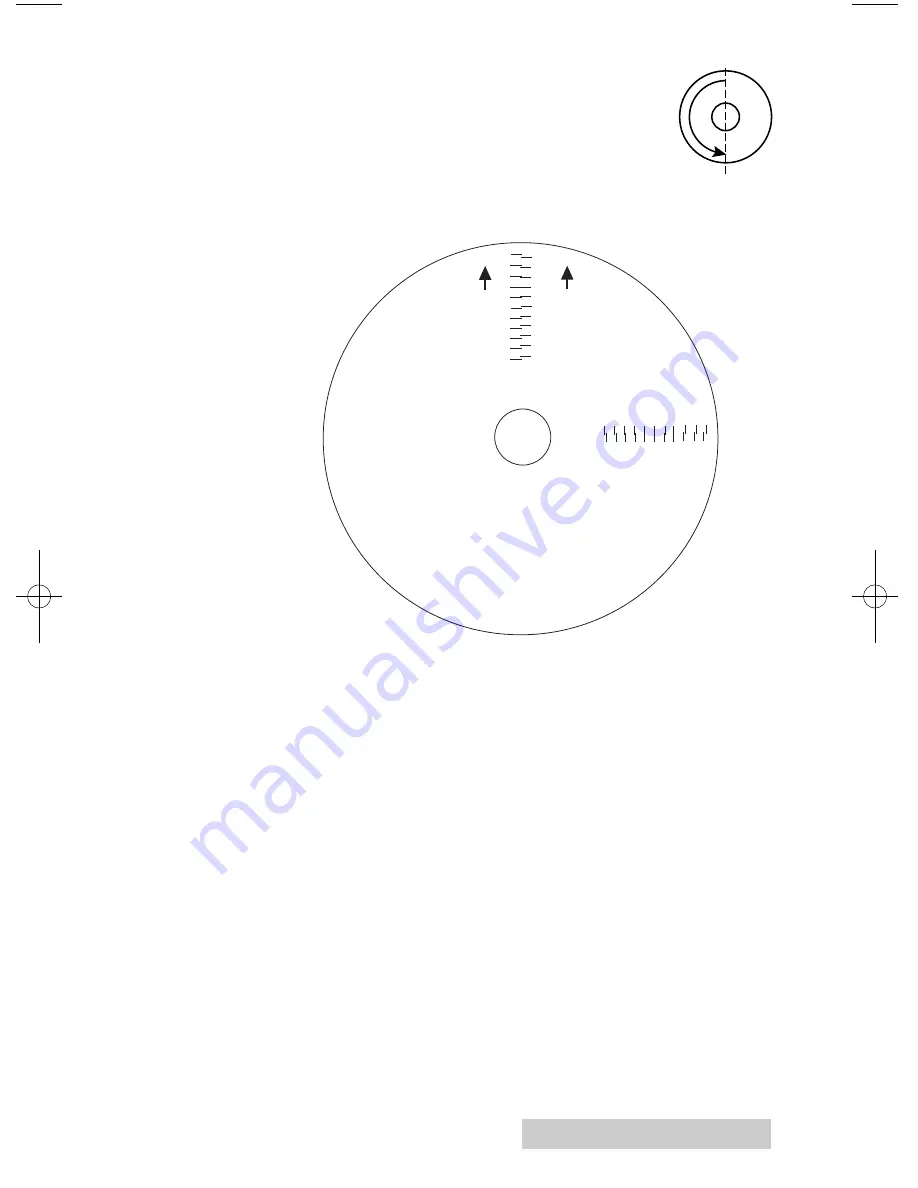
Creating Disc 39
3. When the print is complete, rotate disc 180º
and put the disc back in the input bin and
repeat step 2 using the same disc.
4. When the second run of the print is compete,
you should have a test print that looks something
like the following:
5. Along the Vertical axis of the printed disc, find the number
whose lines touch. For example, in the above illustration,
the number would be 2. Enter that number into the
Vertical box of the Calibration window and 0 would be
entered for the Horizontal axis.
6. Select the
OK
button. Your images should now be cen-
tered when printed on a disc.
After your selections have been made, close out of the printer
setup window. You are now ready to go to an application pro-
gram and print. All printer driver selections will stay the same
until you change them.
-5 -4 -3 -2 -1 0 1 2 3 4 5
5 4 3 2 1 0 -1 -2 -3 4 -5
Horiz
ontal Calibration
Find and enter the number
whose lines tough
(must be the SAME n
umber)
Ver
tical Calibration
Find and enter the number
whose lines tough
(must be the SAME n
umber)
NOTE:
After printing this image
once, rotate this CD
so the ARROWS point
to the BACK of the printer
and print again.
-5
-4
-3
-2
-1
0
1
2
3
4
5
5
4
3
2
1
0
-1
-2
-3
-4
-5
BACK
BACK
510873_xx.qxd 11/24/2009 5:33 AM Page 39
















































