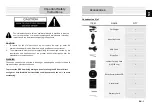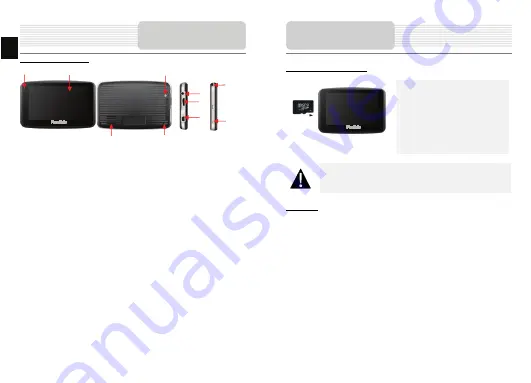
Front and Side View
1.
LCD Touch Screen
Tap the screen with a finger to select commands or use the included stylus.
2. Battery
Status
Indicator
The indicator glows in bright amber color when battery is fully charged and in red
color when charging.
3. microSD
Slot
Insert the SD card into the slot. Used for Mapping Data or user’s music, photo or
video.
4. Mini-USB
Port
Connects to USB Cable for data access or battery charging
5. Headphone
Port
Connect an earphone for private listening. When an earphone jack is plugged in,
the speaker will be turned off automatically.
6. Reset
Button
Used to reset the device.
7. Power
Button
Press to power ON/OFF device.
8. Speaker
Emits sound, voice or music.
9. Stylus
Pen
Used for writing on the LCD Touch Screen.
10. Backlight
Button
Auto adjust the screen brightness level
View of Main Unit
1
2
4
5
3
6
7
8
9
10
EN - 2
EN
Inserting microSD Card
z
To insert a microSD card, place
connector towards device and card
label towards the front side of the
device.
z
To remove a microSD card, gently
press the edge of the card to release
the safety lock and pull the card out
of the slot.
NOTE:
Please always make sure that no application is accessing the microSD
card before extraction.
Charging
1.
Connecting to External USB Device
z
Flip open the protective rubber cover towards the front of the device.
z
Insert USB connector into the appropriate USB port.
z
Insert the other USB connector into USB port on PC to start charging.
Device Connection