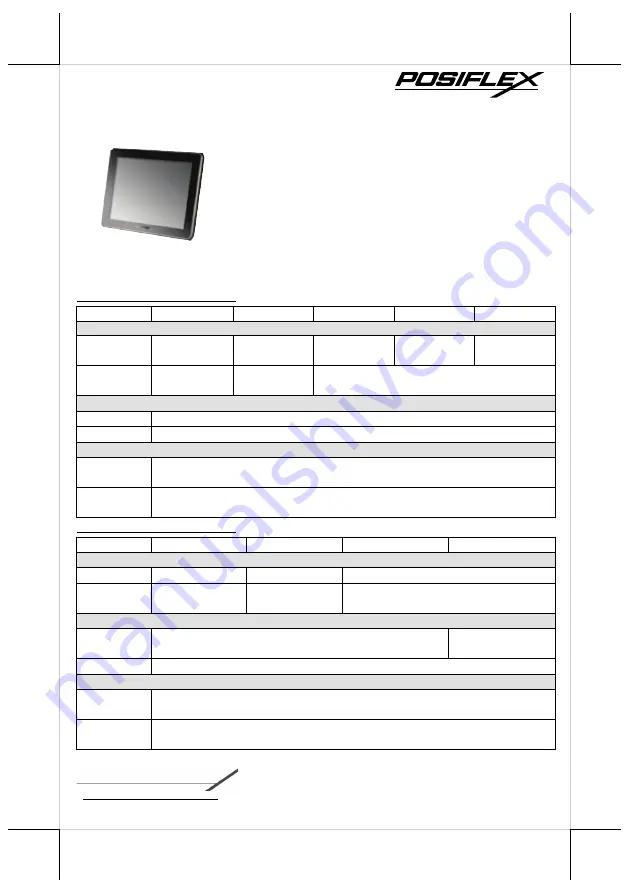
Package Contents
9.7” LM/TM-3X10E or 14” LM/TM-3X14E or
15” LM/TM-3X15E
POS Monitor……………...……….(x 1)
VGA Cable………………………..(x 1)
USB type A to B cable…………....(x 1)
(For TM-30XXE/32XXE Only)
Mounting kits …...……………..…(x 1)
User Manual………………………(x 1)
Specifications
LM-30XXE/32XXE Models
LM-3010E
LM-3014E
LM-3015E
LM-3210E
LM-3215E
Display
LCD Panel 9.7" TFT
LCD
14" TFT
LCD
15.0" TFT
LCD
9.7" TFT
LCD
15.0" TFT
LCD
Resolution
(H) x (V)
1024 x 768 1366 x 768 1024 x 768
Touch
Touch type N/A
Interface
N/A
General Specification
Display
Interface
VGA
Power
Supply
12V from Posiflex terminal VGA port
TM-30XXE/32XXE Models
TM-3010E
TM-3014E
TM-3015E
TM-3215E
Display
LCD Panel 9.7" TFT LCD 14" TFT LCD
15.0" TFT LCD
Resolution
(H) x (V)
1024 x 768
1366 x 768
1024 x 768
Touch
Touch type Bezel-free P-CAP touch panel
Resistive touch
panel
Interface
USB
General Specification
Display
Interface
VGA
Power
Supply
12V from Posiflex terminal VGA port
19610903010 Ver. Original
LM/TM-30XXE/32XXE Monitor
User Manual
1
Содержание LM-30 Series
Страница 20: ... MEMO 20 ...


































