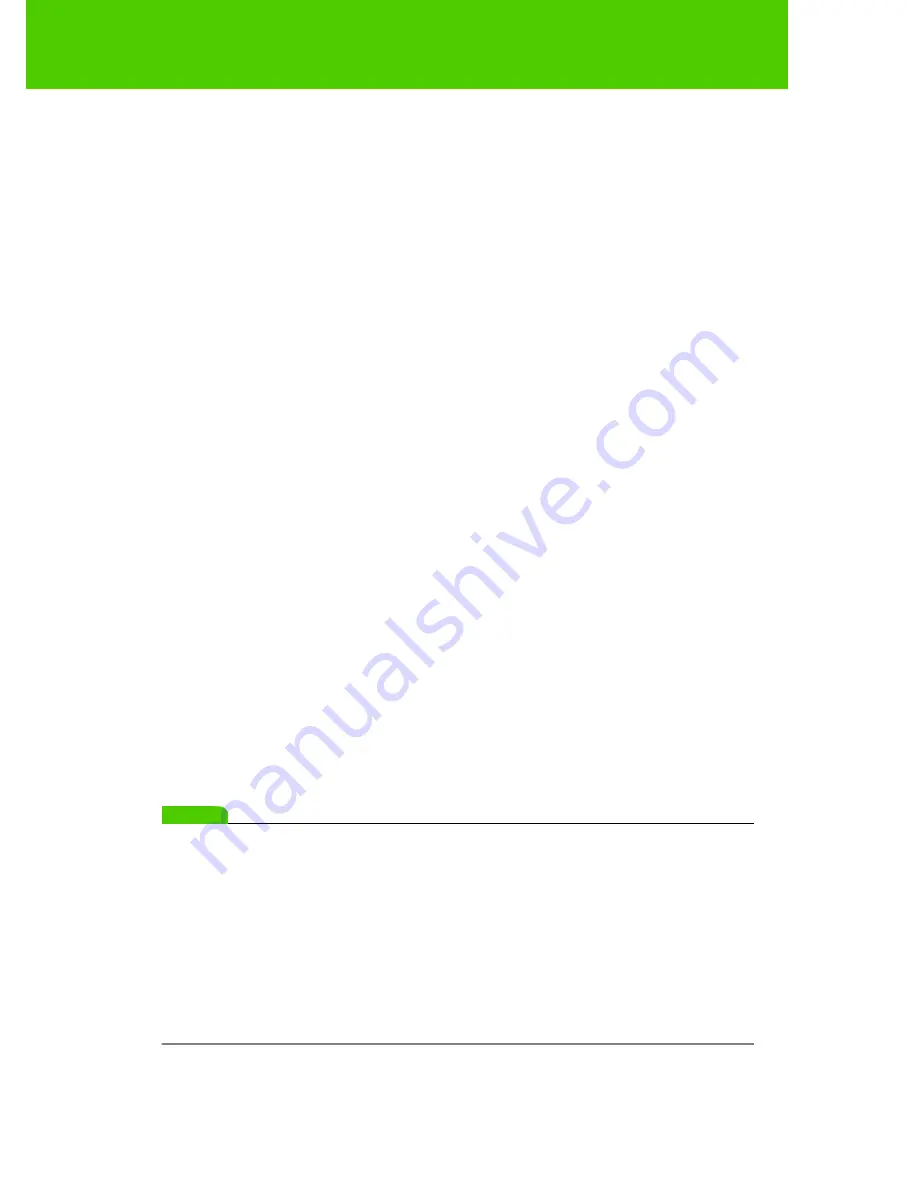
PolyVision
29
Cursor control using the ēno stylus
Control icon options
You can access the functions of the control icons in two ways:
Ŗ
by tapping the control icons with the stylus
Ŗ
by configuring the PolyVision driver to project the control icons in a
movable window that you tap with the stylus (Refer to "Using on-screen
tools" on page 43.)
Cursor control using the ēno stylus
The ēno stylus functions as both a pen and a cursor.
To toggle the stylus between pen and cursor functions:
Ŗ
Tap the Pen/Cursor control icon with the stylus.
While using the stylus to control the computer:
Ŗ
To click, tap once.
Ŗ
To double-click, tap twice rapidly.
Ŗ
For a right-click (Windows) or control-click (Macintosh), hold the stylus
(without moving it) on the display for one second.
Ŗ
To page up or down through a document, tap the left or right arrow
control icon.
Using the on-screen keyboard
While using your computer, you can enter text using the computer
operating system’s built-in on-screen keyboard. The on-screen keyboard
appears in an interactive window that you can move to a convenient
location and tap keys to enter text at the location of the cursor. To use your
operating system’s on-screen keyboard:
note:
NOTE:
Macintosh computers require that the operating system’s on-screen
keyboard is enabled first, before it can be recognized by the PolyVision
driver.
1. Tap the Keyboard control icon.
2. Tap at the location where you want to move the cursor for entering
text.






























