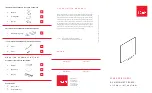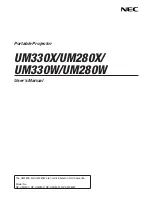Information in this document is subject to change without notice.
Reproduction in any manner without written permission of PolyVision
Corporation is forbidden.
PolyVision is a registered trademark of Steelcase, Inc. ēno, Walk-and-
Talk and Lightning are trademarks of PolyVision Corporation. Webster
is a registered trademark of PolyVision Corporation.
This product is covered by one or more of the following patents:
Canada 2,100,624; EPO 600,576; EPO 871,935; Germany
69,321,445; WO 98/14888; US 4,777,329; US 5,248,856; US
5,327,161; US 5,434,370; US 5,583,323; US 5,585,605; US
5,623,129; US 5,665,942; US 5,790,114; US 5,838,309 US
6,353,193; US 6,355,895; US 6,445,384; US 6,667,739; Other
patents pending.
PolyVision Corporation reserves the right to make changes in product
design, or detail, and to discontinue any product or material without
notice.
Flash™ Player, Shockwave
®
Player, and Authorware
®
Player are
owned by Adobe Systems.