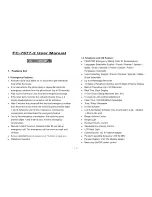PennNet Phone: Polycom SoundPoint IP 320/321 Quick Guide
ISC Networking & Telecommunications
6
2.
Press the
checkmark button
to display the Add
To Directory screen.
3.
Press the
checkmark button
to display the First
Name screen, as shown below:
4.
Enter the first name of the contact using the dial
pad. If you need to correct an entry, press the
<<
softkey
.
5.
When finished entering the first name, press the
Ok
or
Cancel softkeys
to accept or cancel
changes
6.
Press the
down navigation arrow
to access the
Add to Directory screen
7.
Press the
checkmark button
to display the Last
Name screen
8.
Enter the last name of the contact using the dial
pad
9.
When finished entering the last name, press the
Ok
or
Cancel
softkeys
to accept or cancel
changes
10.
Press the
down navigation arrow
to display the
next field
11.
Press the
checkmark button
to display the
Contact screen. The Contact screen is used to
enter the telephone number
12.
Enter the telephone number for the contact, then
press
Ok
or
Cancel
to accept or cancel changes
13.
Press the
down arrow
to access and complete all
the remaining options, pressing
Ok
to confirm
your entries
14.
After completing all options, press the
left
navigation arrow
to end the data entry for the
contact. The Confirmation/Save to Directory?
Screen displays
15.
Press the
Yes
or
Cancel softkeys
to save the
contact to your directory, or to cancel
16.
Press the
left arrow
repeatedly to return to the
idle display.
Adding Contacts from a Call List
To add a new entry:
1.
Do one of the following steps:
Press the
Callers softkey
to view the
Received Calls list.
Press the
Dial button
to view the Placed
Calls list.
2.
Use the
up and down navigation arrows
to
scroll through the list to find the contact
3.
Press the
checkmark button
to select the entry
4.
Press the
Save softkey
to save the contact to the
local contact directory
5.
Press the
left navigation arrow
repeatedly to
return to the idle display.
Editing Contacts
1.
Press the
Dir softkey
2.
Use
the navigation arrows
to scroll through the
list to find the contact
3.
Press the
checkmark button
to select the
contact
4.
Press the
Edit softkey
5.
Use the
navigation arrows
to scroll through the
fields, and then press the
checkmark button
to
select the field.
6.
Do the following
Use the
left or right navigation arrows
to
place the cursor either at the beginning or
end of the item respectively
Use the
<<< softkey
to erase a letter or
number to the left of the cursor
Use the
down navigation arrow
to move to
the next field. Or, press the left navigation
arrow to exit edit mode and save your
changes.
7.
Press the
Ok or Cancel softkeys
to accept or
cancel changes
Note: The
Ok softkey
is not displayed until a
change has been made. The
Cancel softkey
will
cancel the edit session for the entry and return
you to the screen before the
Edit softkey
was
selected.
8.
Press the
left navigation arrow
repeatedly to
return to the idle display.
Deleting Contacts
To delete a contact from the directory:
1.
Press the
Dir softkey
2.
Use the
navigation arrows
to scroll through the
list to find the contact
3.
Press the
checkmark button
to select the entry
4.
Press the
Delete softkey
, and then press the
Yes
softkey
to confirm the deletion and the next
entry in the directory appears
5.
Press the
left navigation arrow
repeatedly to
return to the idle display.
Placing a Call to a Contact in the Local
Contact Directory
1.
Press the
Dir softkey
2.
Use the
navigation arrows
to scroll through the
list to find the contact
3.
Press
Dial button
or lift the handset.