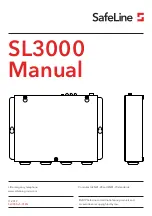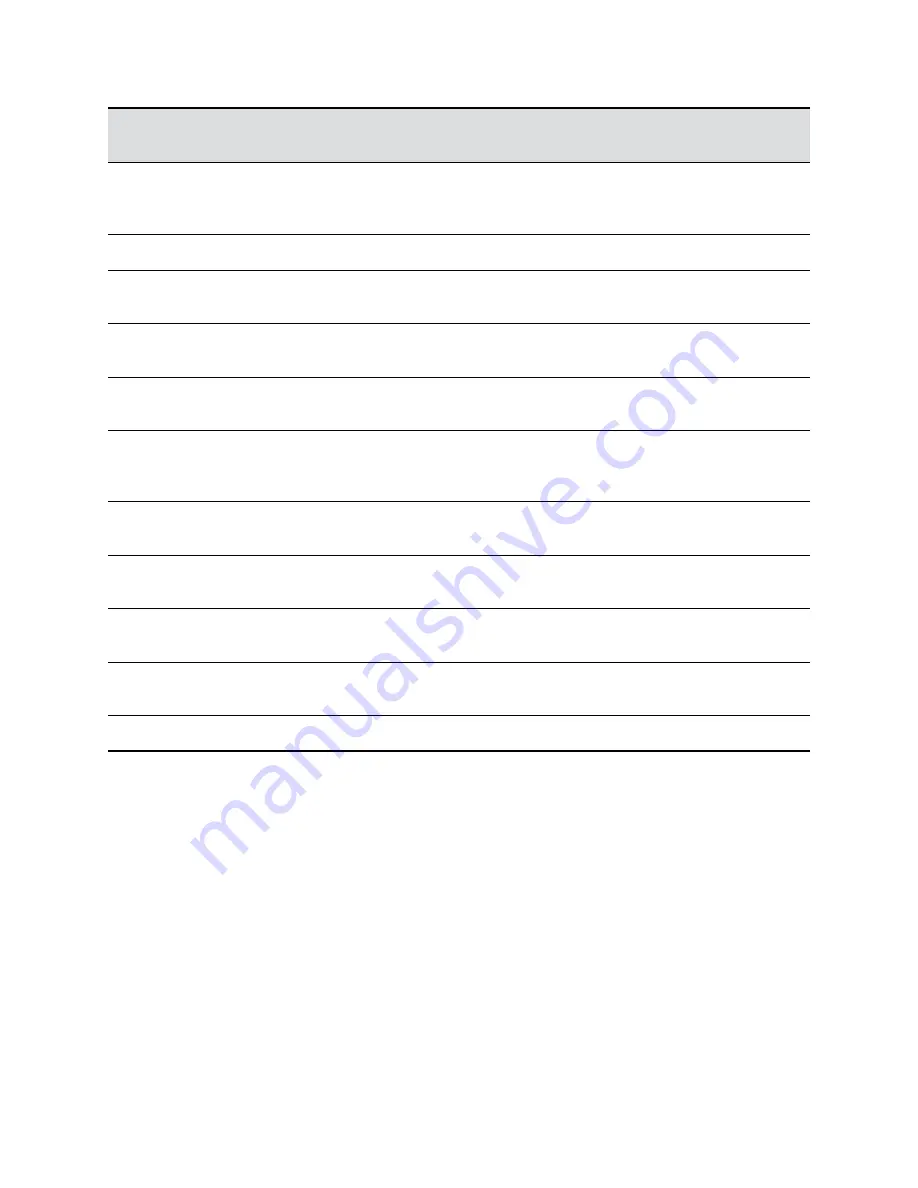
Reference
Number
Feature
Feature Description
9
Dialpad
Enables you to enter numbers, letters, and special
characters. You can also use the dialpad keys to select
menu items that have index numbers.
10
Mute key
Mutes local audio during calls and conferences.
11
Speakerphone key
Enables you to place and receive calls using the
speakerphone.
12
Headset key
Enables you to place and receive calls through a
headset.
13
USB port(s)
Enables you to attach a USB flash drive or USB
headset.
14
Home key
Displays the Home screen from other screens and
displays the Lines and Calls screen from the Home
screen.
15
Navigation keys / Select key
Scrolls through information or options displayed on the
phone's screen. Selects a field of displayed data.
16
Soft keys
Enables you to select context sensitive keys that
display along the bottom of the screen.
17
Security slot (on back)
Enables you to attach a universal security cable lock to
your phone so you can secure it to a desktop.
18
Screen
Shows a 8.89 cm (3.5 in) color screen with a backlight
that enables you to view menu options and data.
19
Message waiting indicator
Flashes red to indicate when you have new messages.
VVX 450 Hardware
The following figure displays the hardware features on VVX 450 business IP phones. The table lists each
feature numbered in the figure.
Getting Started with Polycom VVX Business IP Phones, OBi Edition
13