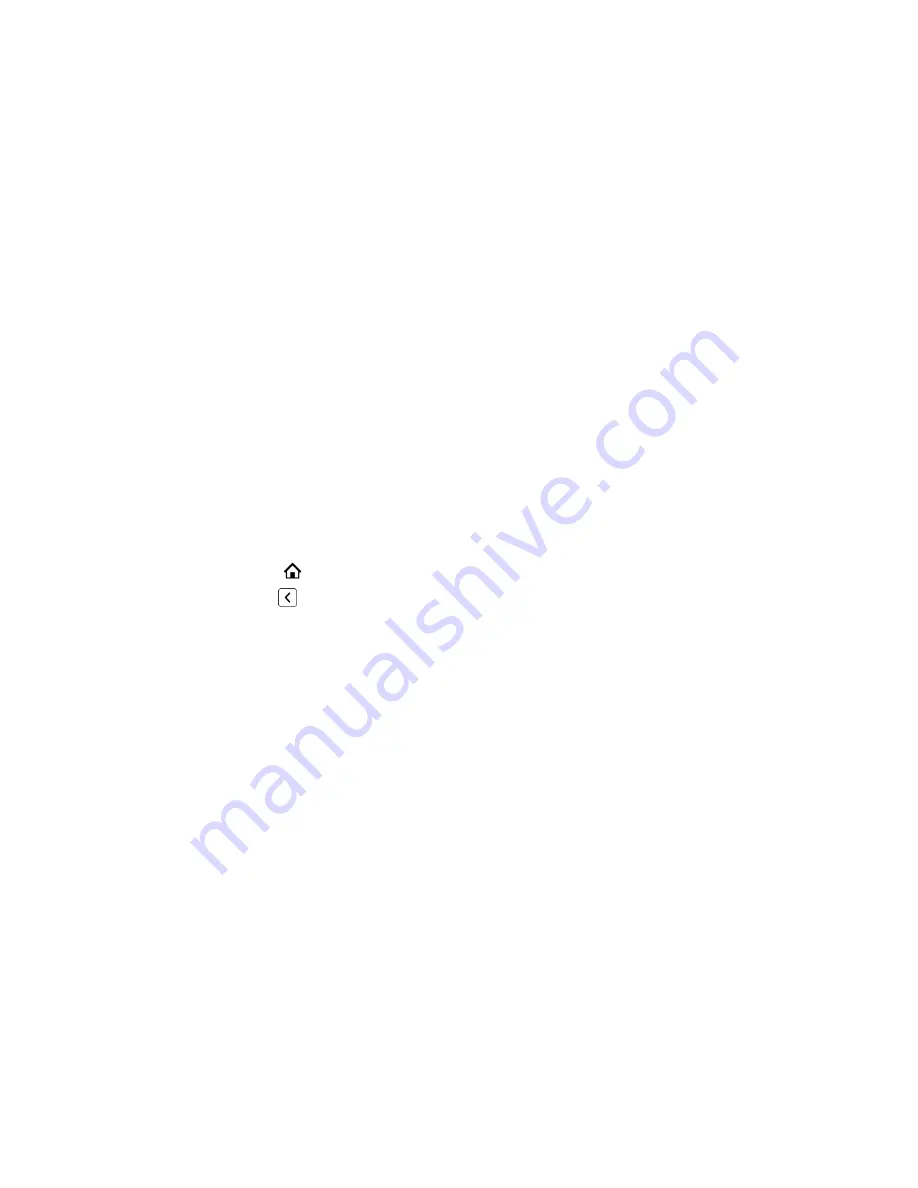
Transferring Calls
You can transfer a call to another contact and choose the transfer type you want to use for the call.
Transfer a Call
You can transfer a call to another contact and choose the transfer type you want to use for the call.
Procedure
1.
Select a highlighted entry on the
Calls
screen.
2.
Do one of the following:
• Press the
Transfer
soft key.
• Press the
Blind Transfer
soft key.
Cancel a Transfer
If a contact doesn’t answer the transfer or if you want to remain speaking with the contact on your line,
you can cancel the transfer before it completes.
Procedure
»
Do one of the following:
• Press
Home
.
• Press
Back
.
The call is not transferred and becomes active.
Call Park and Call Pickup
Call Park and Call Pickup are complementary operations similar to call hold and call resume, except the
phone can carry out pickup operation at extensions other than the one that parks the call.
While on a call, you can park the call and have someone else (or yourself) later pick up the call from the
parked slot.
Each call park slot can hold one call and is uniquely identified with a numeric ID, such as 001, 1234,
88912.
There are several options for handling the call park slot unique identifier:
• Self-parking: You find the available call park slots and choose one of them.
• Valet parking: The system chooses an available slot to park the call. You can request a certain
range of numbers for the parked call slot.
• Associate the phone extension with a call park slot: Use the phone extension of the phone parking
the call as the unique call park slot ID.
Audio Calls
32






























