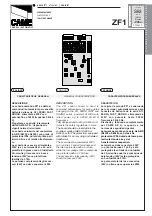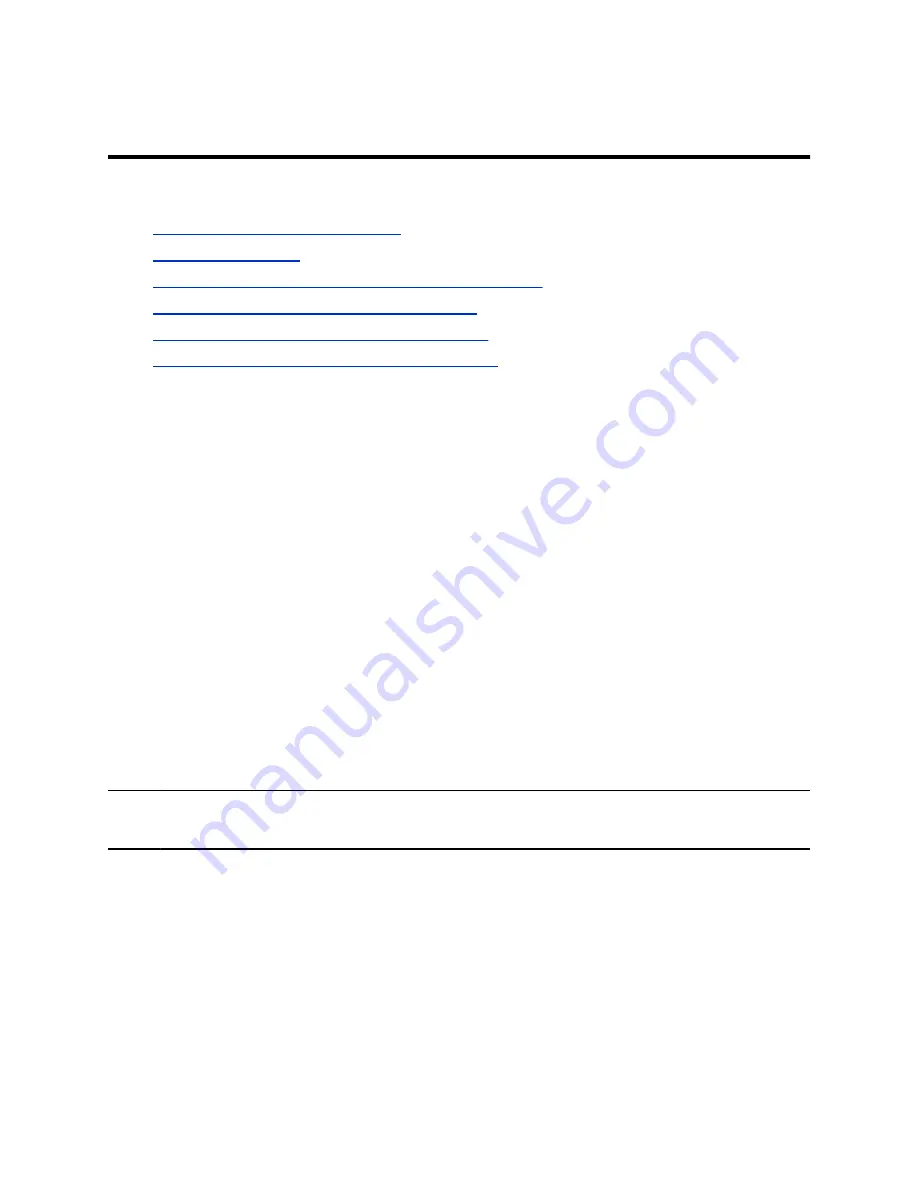
Using Device Mode
Topics:
▪
Computer and Cable Requirements
▪
▪
Connect a Windows or MacOS Computer to the System
▪
Adjust the System Audio and Camera Settings
▪
Managing Incoming Calls When in Device Mode
▪
Exit Device Mode and Disconnect Your Computer
Poly Device Mode enables you to use the system’s camera, speaker, microphone, and connected
monitors from your computer.
Once you connect the system to your computer with a USB cable, you can control the video system’s
camera and audio features using your computer’s third-party conferencing application. For example,
instead of using your computer’s camera for Microsoft Teams calls, connect the Studio X30 and use its
4K camera to automatically follow the conversation in the room. You also gain a Poly echo-cancelling
microphone and speaker technology during calls.
Computer and Cable Requirements
Your computer and cables must meet the following requirements to use Poly Device Mode.
Operating system requirements:
▪ Windows 10 1803 or later
▪ macOS 10.12 or later
USB cable requirements:
▪ A cable with at least one USB-C connection for the video system
▪ USB 2.0 or USB 3.0 cable (preferred to ensure connection reliability and video and audio quality)
▪ Self-powered USB booster extension cable for connections longer than 2 m (6.6 ft)
Note:
Don’t use a cable used for charging devices. A charging cable may not be capable of sending
data.
HDMI cable requirements:
▪ HDMI adapter is required if your computer doesn’t have an HDMI port
Access Device Mode
Use the system touchscreen or TC8 to start Device Mode.
Your administrator may configure your system to remain in Device Mode.
13