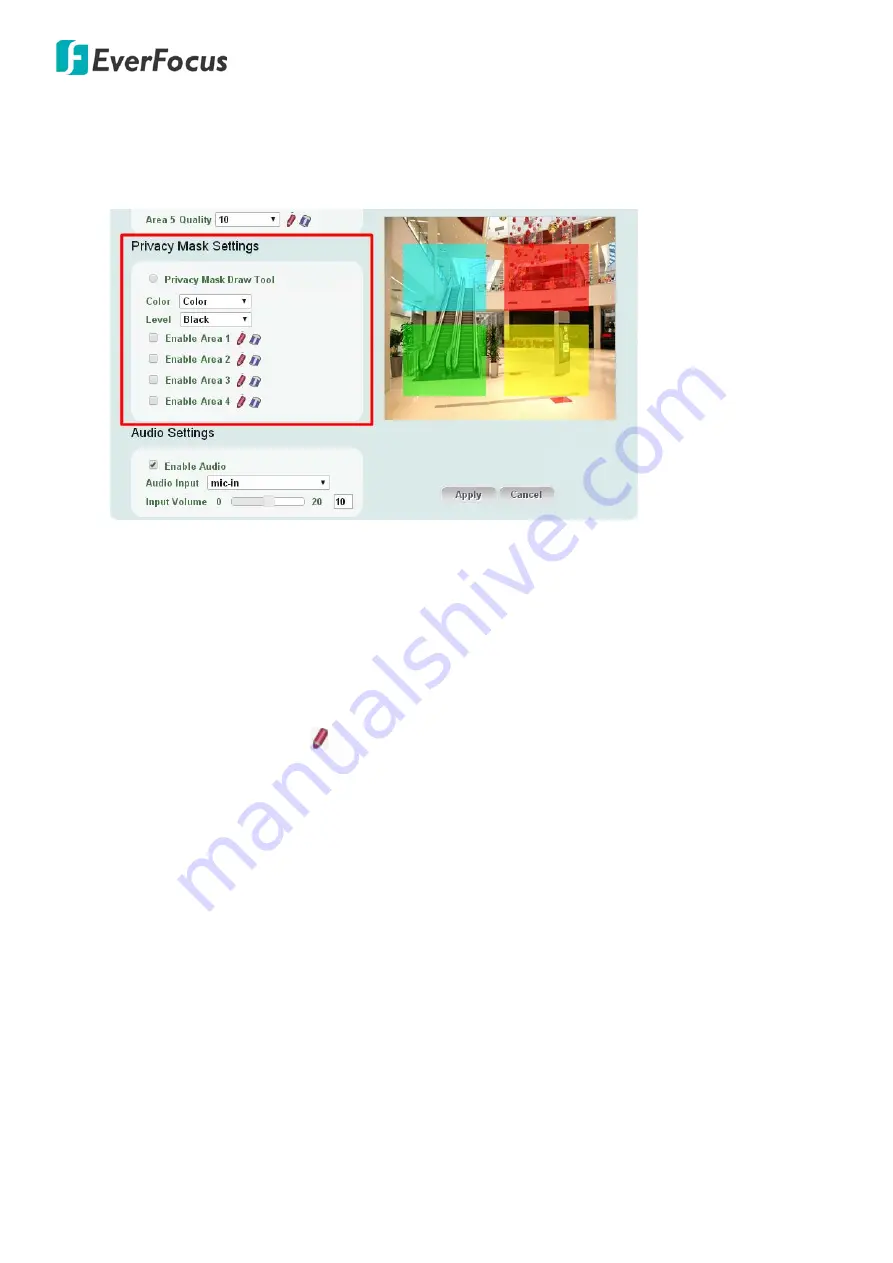
EAN7221/7260/7360
48
【
Privacy Mask Settings
】
This function can only be set up in the
Advanced
tab. The Privacy Mask can
block out sensitive areas from view, covering the areas with colored or black and white boxes in both
live view and recorded clips. This feature is useful when users’ don’t want the sensitive information
visible. Up to four Privacy Masks can be configured.
To set up a Privacy Mask:
1.
Enabled the
Privacy Mask Draw Tool.
2.
From the Color drop-down list, select
Color
to make the masks appear as colored rectangles
on the screen; or select
B/W
to make the masks appear as gray rectangles on the screen.
3.
Select a color if you select
Color
from the color drop-down list. Select a level of grayness if you
select B/W from the color drop-down list.
4.
Check the
Enable
box to enable the configured privacy mask.
5.
Click the
Draw
button and move the cursor on the right-side live image.
6.
Move the cursor to the position where you want the mask rectangle to start and then click it.
Move the cursor to the position (diagonally opposing corner) where you want the mask
rectangle to end and then click it.
7.
Click the
Apply
button to apply the settings, or click the
Cancel
button to reset without saving
the settings.
【
Audio Settings
】
The camera can transmit audio to your computer if you have connected an external
microphone / line-in audio device to its audio Input. Check the
Enable Audio
box to enable the
camera’s audio input function then select an audio input type from line-in or mic-in, and adjust the
audio input volume. Note that the camera provides the line-in / out audio ports, therefore,
microphones / speakers with an (built-in) amplifier and external power supply are required. If the
system detects a line-in audio device, it will chiefly transmit the audio from line-in.
Click
Apply
to apply the changes or
Cancel
to cancel the changes and return to the previous settings.






























