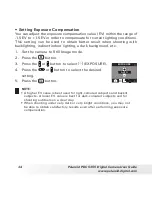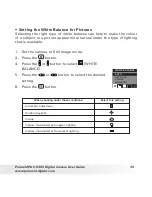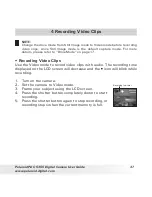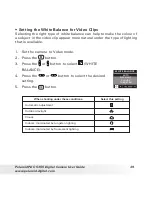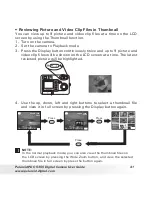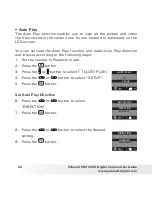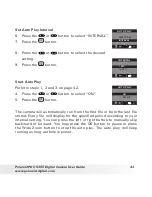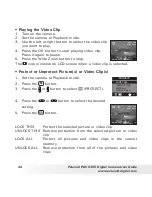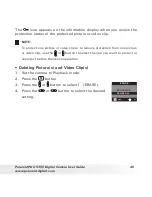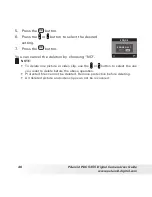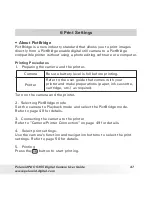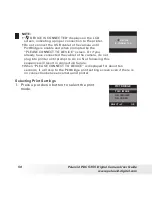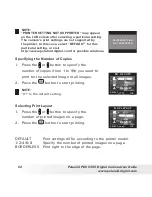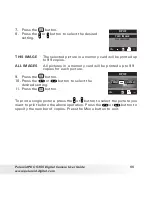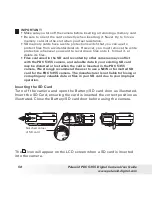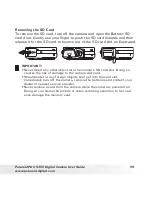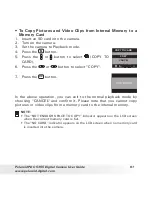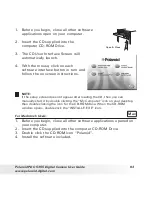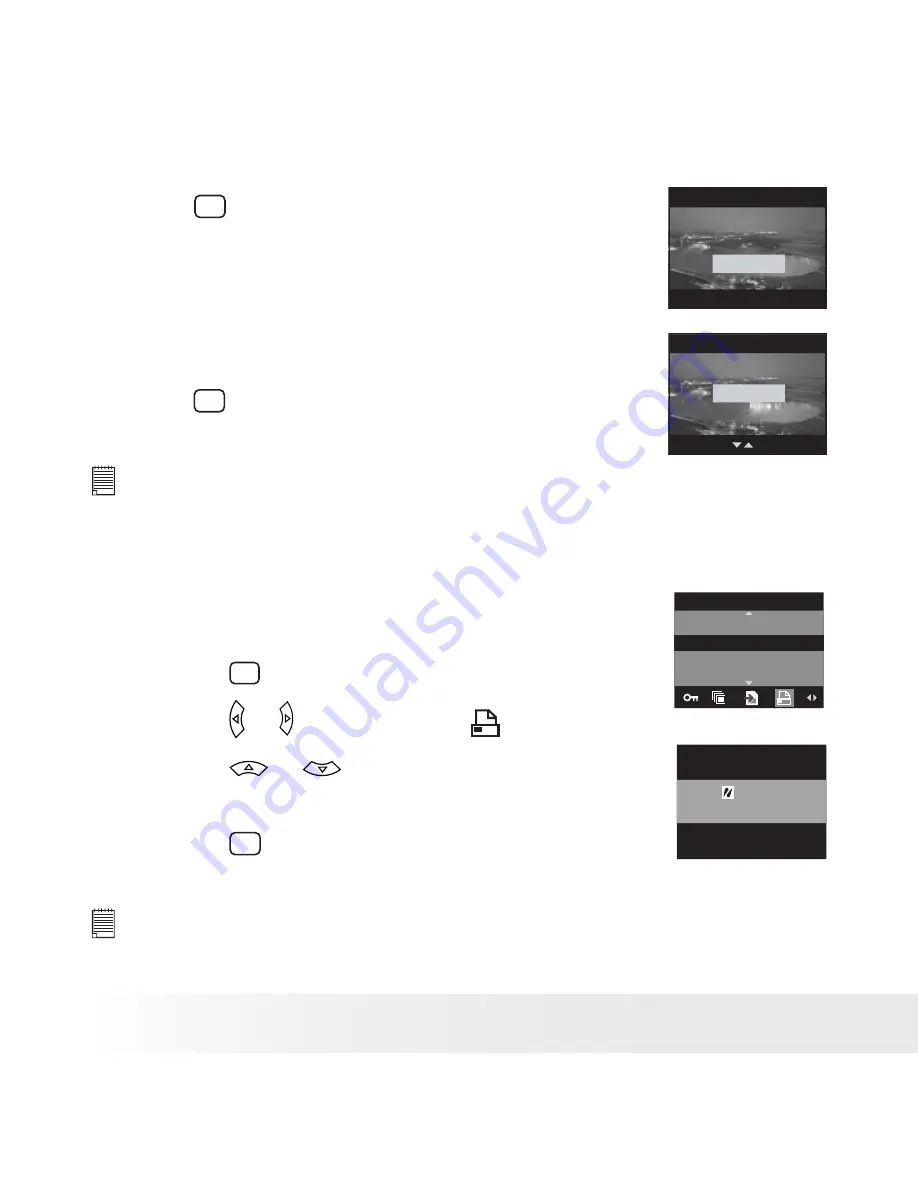
48
Polaroid PDC 5355 Digital Camera User Guide
www.polaroid-digital.com
49
Polaroid PDC 5355 Digital Camera User Guide
www.polaroid-digital.com
Cancelling Printing
Press the
OK
button to cancel printing the print job.
The printer will stop printing and eject the paper.
PRINT SETTING
SELECT
OK
PROGRESS 001/002
PRINTED 000
CANCEL
Printing Errors
If for some reason an error occurs during or before
printing, select “CANCEL” or “CONTINUE” and then
press the
OK
button.
PRINT SETTING
SELECT
OK
ERRORS
CANCEL
CONTINUE
NOTE:
• Please refer to the printer’s user guide for the solutions. Printing may
resume once the problem is solved.
• Printing operation may still fail with some errors even if you press the OK
button after selecting “CONTINUE”. In that case, select “CANCEL” and
press the OK button.
Selecting PictBridge Mode
1. Set the camera to Playback mode.
2. Press the
M
button.
PRINT SETTING
PICTBRIDGE
DPOF
4. Press the or button to select
SETTING).
5. Press the
or
button to select
“PICTBRIDGE”.
PLEASE
CONNECT TO DEVICE
6. Press the
OK
button.
NOTE:
To print a single image, select the image before enabling PictBridge mode.