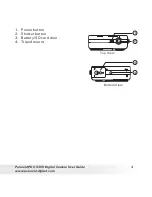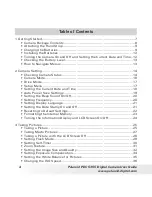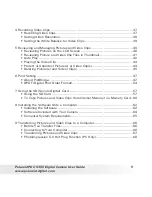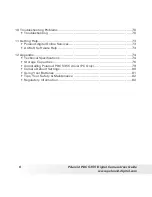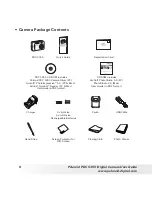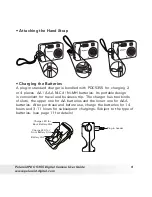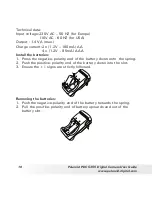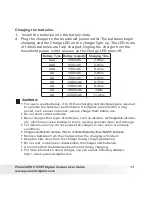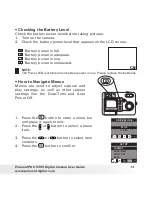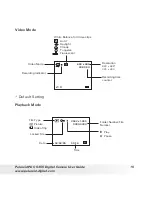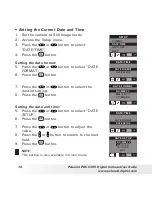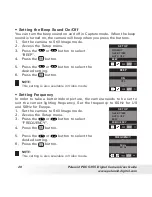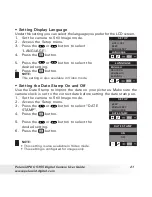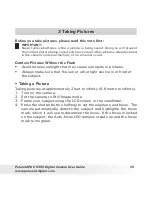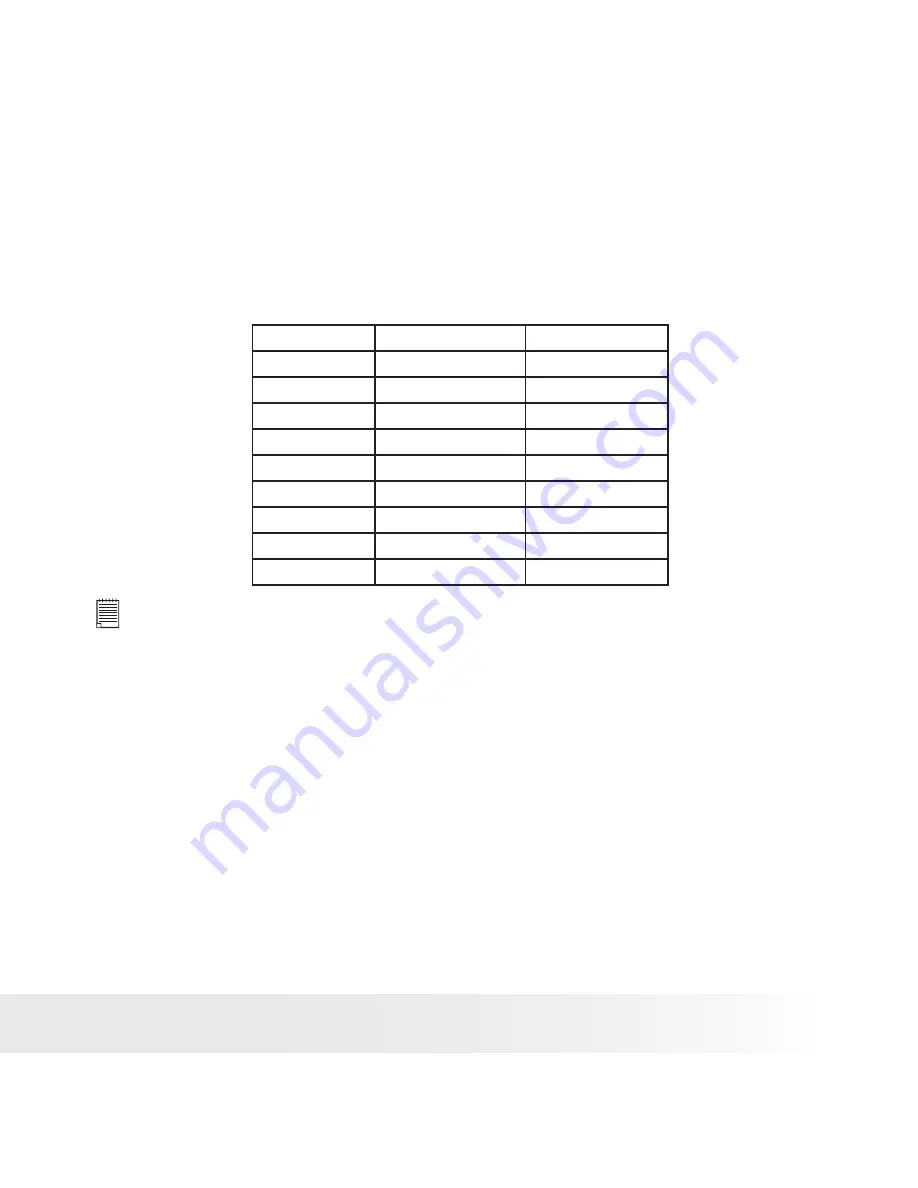
10
Polaroid PDC 5355 Digital Camera User Guide
www.polaroid-digital.com
11
Polaroid PDC 5355 Digital Camera User Guide
www.polaroid-digital.com
Charging the batteries:
1. Install the batteries into the battery slots.
2. Plug the charger to the household power outlet.The batteries begin
charging and the Charge LED on the charger light up. The LED turns
off when batteries are fully charged. Unplug the charger from the
household power outlet as soon as the Charge LED turns off.
Battery Type Battery Capacity Charging Time
AAA
250mAh
2.9hrs
AAA
500mAh
5.8hrs
AAA
700mAh
8.2hrs
AA
500mAh
2.8hrs
AA
700mAh
3.9hrs
AA
1200mAh
6.7hrs
AA
1500mAh
8.4hrs
AA
1800mAh
10hrs
AA
2000mAh
11.2hrs
WARNING
!
• For newly-used batteries, 2 to 3 times charging and discharging are required
to optimize the batteries’ performance. If batteries are stored for a long
period, such as over one week, always charge them before use.
• Do not short circuit batteries.
• Never charge other types of batteries, such as alkaline, rechargeable alkaline,
etc, which may cause leakage or burst, causing personal injury and damage.
• For indoors use only, do not expose the charger to rain, snow or extreme
conditions.
• Charge only Nickel Cadmium (Ni-Cd) or Nickel Metal Hydride (Ni-MH) batteries.
• Remove batteries from the charger when the charging is finished.
• Keep the kids away from the charger during charging batteries.
• Do not wet, incinerate or disassemble the charger and batteries.
• It is normal that the batteries become hot during charging.
• For more information about charger, you can access following address:
http://www.polaroid-digital.com