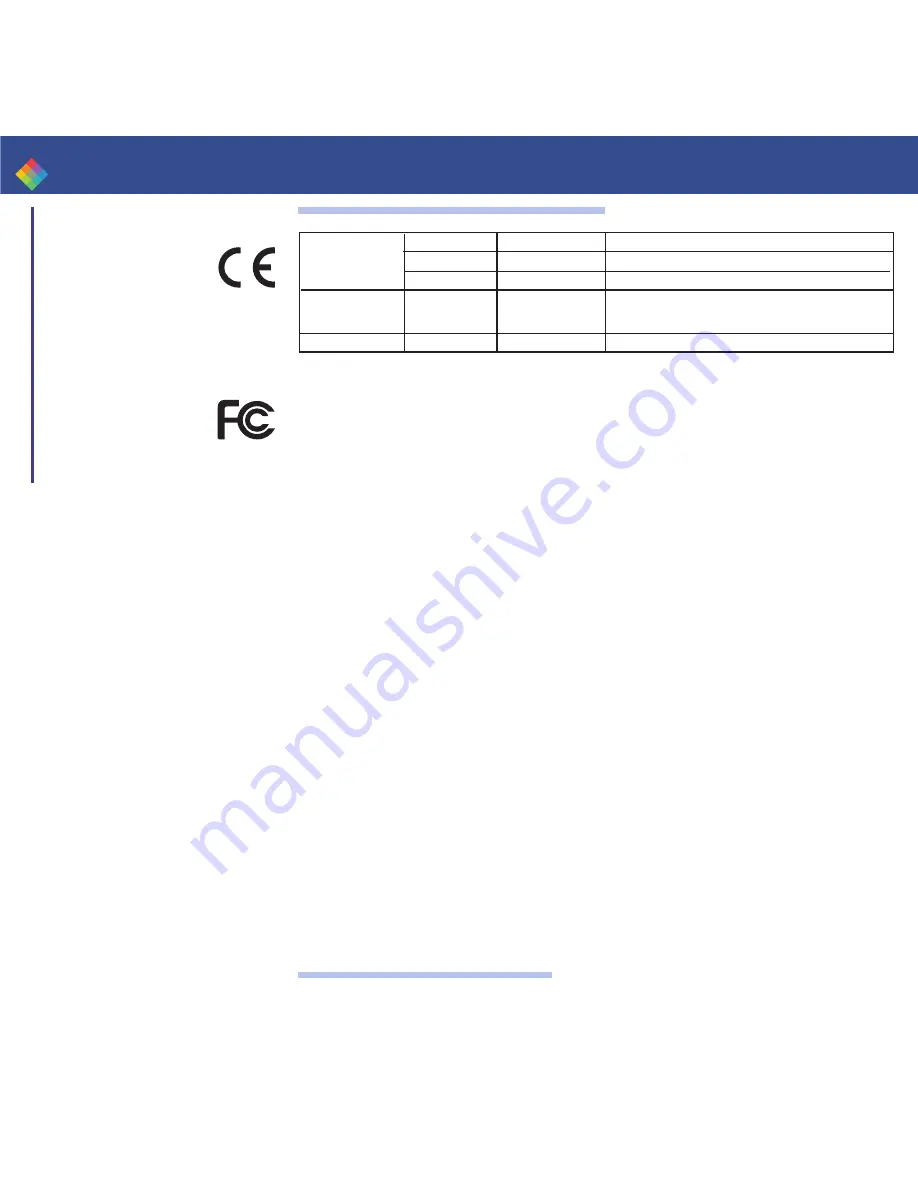
III
DECLARATIONS OF CONFORMITY
This equipment has been tested and found to comply with the limits for a Class B
digital device, pursuant to part 15 of the FCC Rules. These limits are designed to
provide reasonable protection against harmful interference in a residential installation.
This equipment generates, uses ans can radiate radio frequency energy and, if not
installed and used in accordance with the instructions, may cause harmful interference
to radio communications. However, there is no guarantee that interference will not
occur in a particular installation. If this equipment does cause harmful interference to
radio or television reception, which can be determined by turning the equipment off and
on, the user is encouraged to try to correct the interference’s by one or more of the
following measures:
Reorient or relocate the receiving antenna.
Increase the separation between the equipment and the receiver.
Connect the equipment into an outlet on a circuit different from that to which the
receiver is connected.
Consult the dealer or an experienced radio/TV technician for help.
The user may find the following booklet, prepared by the Federal Communications
Commission, helpful:
How to identify and resolve Radio/TV Interference Problems. This booklet is available
from the U.S. Government printing Office, Washington, D.C. 20402, Stock No. 004-
000-00345-4.
Use of a shielded cable is required to comply within Class B limits of Part 15 of FCC
Rules.
Pursuant to Part 15.21 of the FCC Rules, any changes or modifications to this
equipment not expressly approved by Polaroid may cause, harmful interference and
void the FCC authorization to operate this equipment.
INDUSTRY CANADA NOTICE
This device complies with Industry Canada ICS-003 class B requirements.
P100i
User’s Manual
General Information
Getting Started
Operation
Printing a Card
Cleaning
Troubleshooting
Specifications
Appendix A
Appendix B
Appendix C
Polaroid
Model: P100i conforms to the following specification:
FCC Part 15, Subpart A, Section 15.107(a) and Section 15.109(a) Class B digital device.
73/23/EEC modified
by 93/68/EEC
1999/5/CE
EMC Directive
EMC Directive
EN 55024 (2001)
EN 60950 (1992) and
Amendments A1 to
A11 (1997)
Immunity to Electromagnetic Disturbances
Radio frequency interferences
89/336/EEC
modified by
92/31/EEC and
93/68/EEC
RF Emissions control
RF Emissions and immunity for radio equipment
Low voltage
Directive
R&TTE Directive
EMC Directive
EN300330-2 V1.1.1
EN 55022 (1998)
EN 301489-3 V1.4.1
Product safety
For a formal Certificate, please contact Compliance Engineering at the Fort Wayne
facility.





































