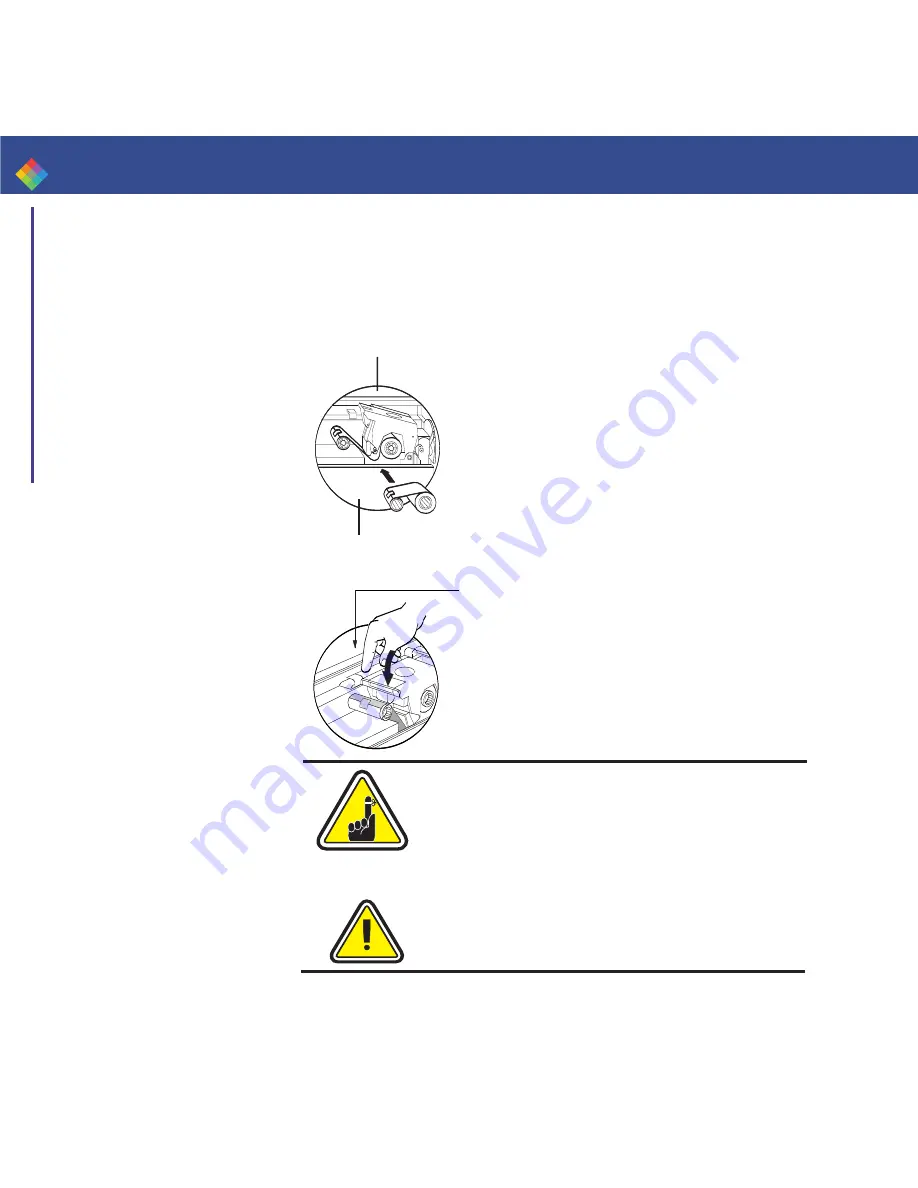
10
P100i
User’s Manual
General Information
Getting Started
Operation
Printing a Card
Cleaning
Troubleshooting
Specifications
Appendix A
Appendix B
Appendix C
Polaroid
Please note that the ribbon automatically
synchronizes whenever the print head lock
down occurs.
With i Series ribbons, the printer automatically
detects the ribbon type inserted.
The card flipper will not operate and an error
will be indicated if you try to flip a card when
the cover is open.
3. Load ribbon onto the supply spindle (under
print head carriage) and empty core (with tape
attached) onto the take-up spindle. Make sure
the ribbon comes off of the top of the supply
spindle and feeds to the top of the take-up
spindle.
4. Push down on the Print Head Lock Lever
until an audible 'click' signals the locked-down
position.
5. Close Cover.
SUPPLY SPINDLE
TAKE-UP SPINDLE
‘CLICK’
















































