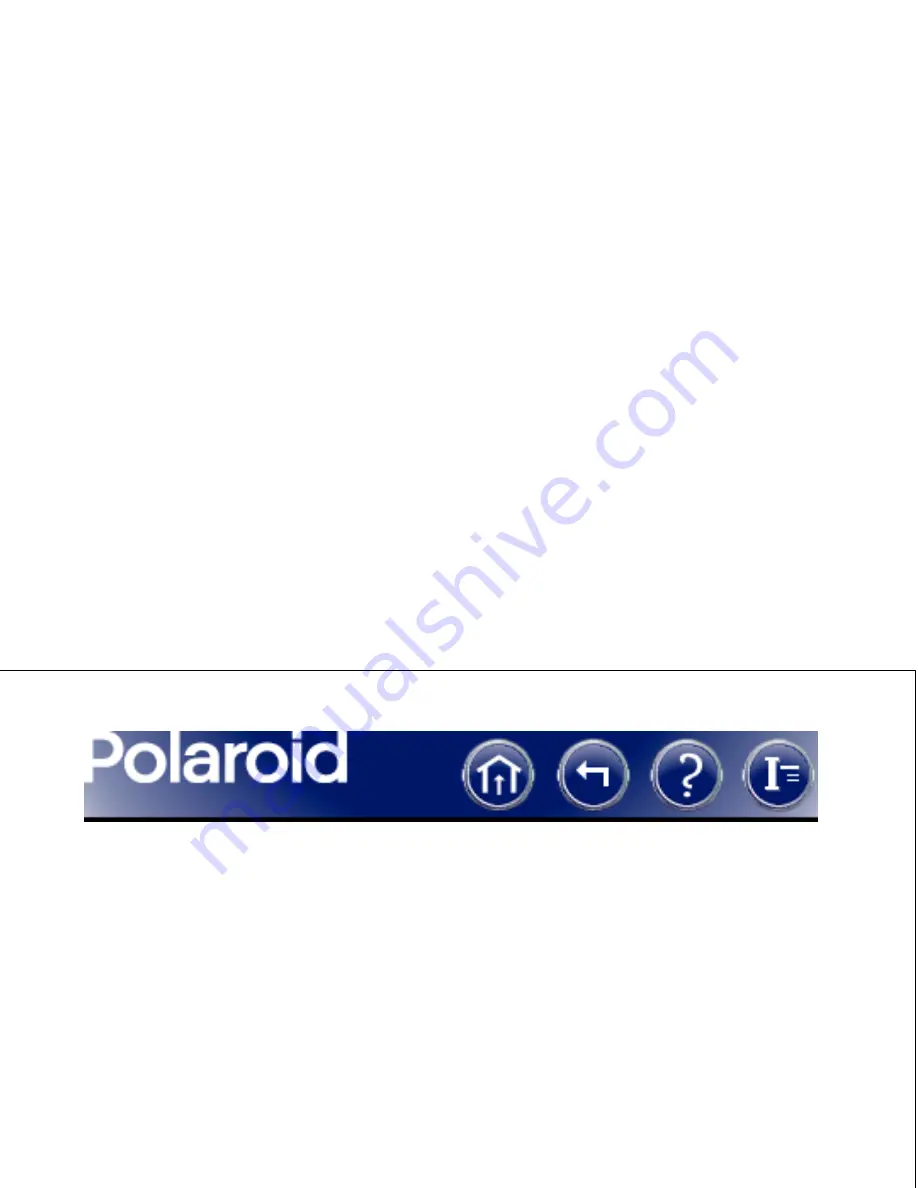
12
Taking Pictures
Typical Picture-Taking Sequence
1
Turn on the camera.
2
Start the DMC 2 software.
3
Frame and focus the preview.
4
Choose a capture area
5
Choose color or grayscale preview.
6
Rotate the image.
7
Zoom the preview.
8
Set exposure.
9
Set sensitivity.
10
Select color temperature.
11
Select image type.
12
Select image size.
13
Verify sharp focus digitally.
14
Capture the image.
15
Enhance the image.
Содержание DCM 2 Online
Страница 1: ...Online User Guide DMC 2 ...
Страница 9: ...Click to display these help pages Click to open the index ...
Страница 117: ...3 Turn the computer on 4 Wait for the system to install the camera driver and display the normal desktop ...
Страница 132: ...U S A Polaroid Corporation Technical Support Toll free 1 800 432 5355 ...




























