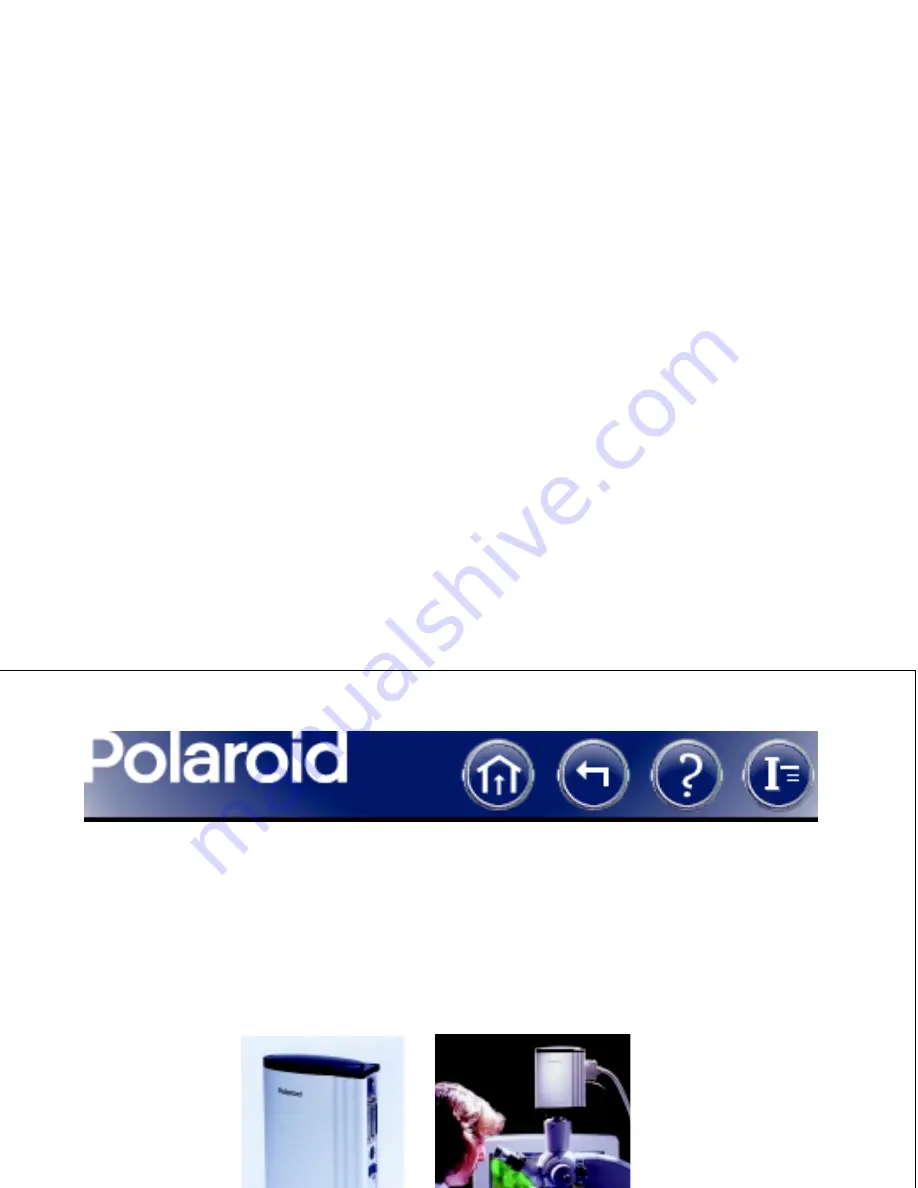
Next
9
DMC 2 Camera Features
The Polaroid DMC 2 Digital Microscope Camera captures high-quality digital color
images from light microscopes and other optical instruments. The camera uses a 2-
million-pixel, 11mm CCD (charge coupled device) to capture 14-bit linear RGB
images. It transfers these images in seconds to an IBM PC or Power Macintosh com-
patible computer in TIFF format with 1600x1200 or 800x600 pixels. On IBM PC com-
patible systems, an additional image size of 400x300 is available.
Содержание DCM 2 Online
Страница 1: ...Online User Guide DMC 2 ...
Страница 9: ...Click to display these help pages Click to open the index ...
Страница 117: ...3 Turn the computer on 4 Wait for the system to install the camera driver and display the normal desktop ...
Страница 132: ...U S A Polaroid Corporation Technical Support Toll free 1 800 432 5355 ...











































