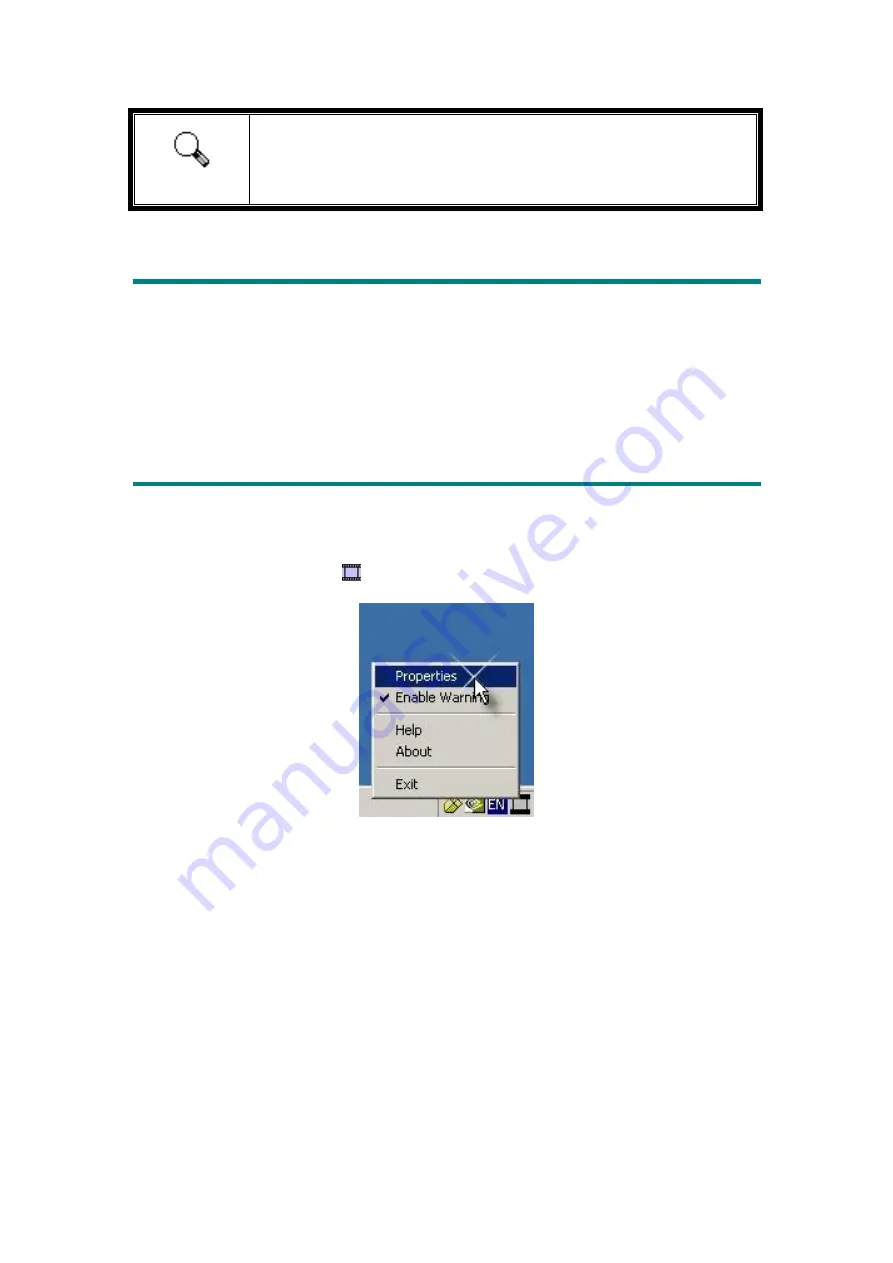
20
Attention
For detailed settings and features about SilverFast, please refer
to SilverFast User’s Manual.
Using QuickScan Button
The QuickScan button enables you to conveniently scan images and save them
automatically to the album. Simply press the QuickScan button on the front of your
scanner and the scanner will start scanning your transparencies or negatives. Before
performing your first scan via the QuickScan button, you are recommended to
configure the QuickScan settings to your needs and preferences first.
QuickScan Settings and Preview Window Features
QuickScan setting
Double click on the QuickScan icon located on the Windows system tray, or right
click on the QuickScan icon
, and from the menu
that pops up, point to [Properties].
Select [Scan Source] (the material to be scanned), [Purpose] (the post-processing
software to be saved or be processed),
[File Format] (the format to be saved in),
[Destination Folder] (the file saving path) and [File name prefix] (the film name,
followed by 4-digits starting from 0000 for sequential scans).
Check [Preview] window options to [enable] and/or [confirm] procedure.
Select [Auto Processing] options.
Please notice that [Color Enhancement] feature is available in Negative mode
only. [Color Matching] feature is available in Transparency mode only. [Auto
Density] feature is available in both [Transparency] and [Negative Film] modes.
However, due to different color processing method, [Auto Density] feature and
[Color Matching] feature cannot be applied simultaneously.






























