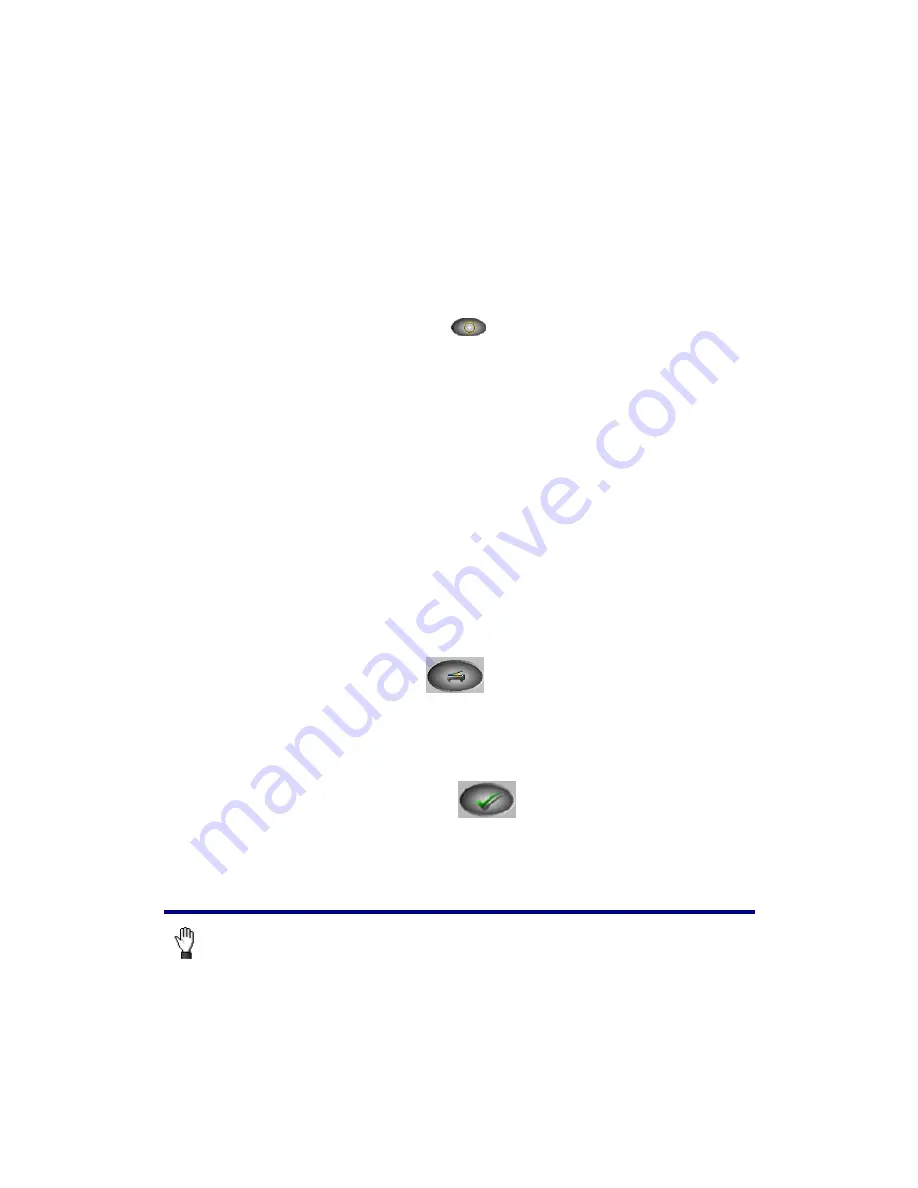
C
C
a
a
l
l
i
i
b
b
r
r
a
a
t
t
i
i
n
n
g
g
t
t
h
h
e
e
S
S
c
c
a
a
n
n
n
n
e
e
r
r
Calibrate the scanner if colors appear in areas that should be white, vertical lines
appear in the preview image, or colors of the preview image and the original vary a
lot. This allows you to adjust and compensate for variations which can occur in the
optical component over time by its nature.
To do this, please run the Scanner Utility program as described below:
1. Click on the Windows START button, then choose PROGRAMS,
PLUSTEK USB SCANNER and then SCANNER UTILITY.
2. Click on the “Calibrate” button
to start this calibration process to
produce more accurate or desirable output.
A
A
l
l
i
i
g
g
n
n
i
i
n
n
g
g
t
t
h
h
e
e
S
S
c
c
a
a
n
n
n
n
e
e
r
r
In most cases, the scanner doesn’t need to be aligned but there are instances
when the alignment might be required. You need to align the scanner only if parts of
the scanned document are missing from any of its edges. For example, the heading
of a document might be missing from the top edge after the document has been
scanned.
To align the scanner, follow the steps below:
1. Place a photograph on the top right side of the scanner glass (near the back
of the scanner). Please note that only part of the photograph will be
scanned.
2. Click on the SCAN button
. Part of the photograph will be
displayed in the ALIGNMENT window.
3. Click on the ALIGN POSITION buttons until the top left corner of the
scanned photograph aligns with the top left corner of the preview window.
4. Click on the check mark button
when the alignment has been
completed.
Maintenance
To keep your scanner working smoothly, take a moment to review the
following maintenance tips.
Caution
Avoid using the scanner in a dusty environment. When it is not in use, keep
the scanner covered. Dust particles and other foreign objects may damage the
unit.
13



























