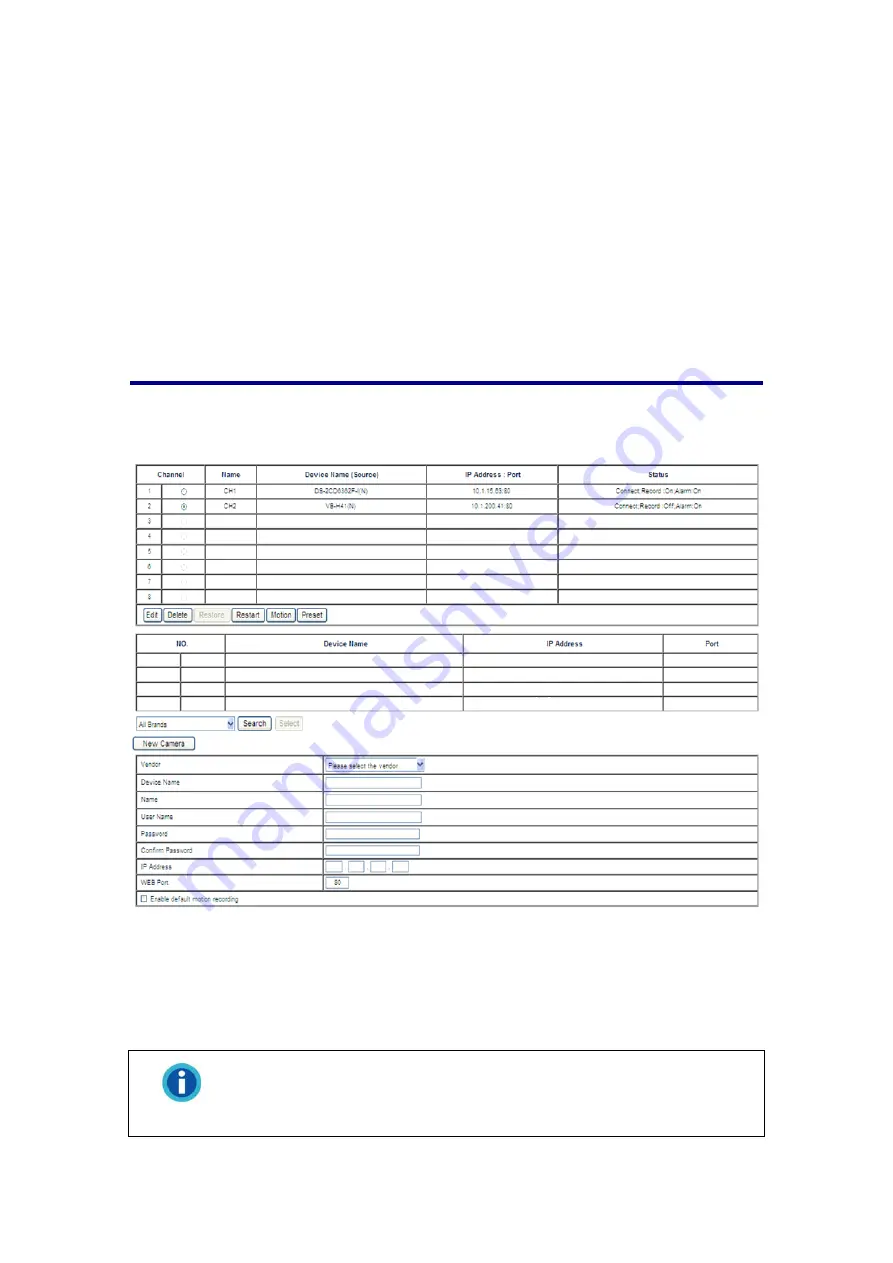
24
Otherwise, you may manually set the NVR’s IP address by selecting the
“Use the following IP” radio button, and fill in the blanks of “IP address”,
“Subnet Mask” and “Gateway”.
2. Enter the HTTP port number if needed. The default port number is 80.
Enter the DNS address if needed:
You may
select the “Obtain a DNS address automatically” radio button to obtain the
DNS address automatically. If you want the NVR to use a specific DNS server, you
will need to enter at least one (Primary) DNS address.
1. Enter the IP address of the “Primary DNS Address” properly.
2. Enter the IP address of the “Secondary DNS Address” properly.
Camera
You may add and configure the settings for the IP Cameras as follows:
Channel
Add an IP Camera
1. Go to the “Setup” page and click on “Camera”, “Channel” tab.
2. Select a vendor from the drop-down list to only search for IP cameras of a specific
vendor, or select “All Brands” to search for all available IP Cameras.
Information
The system allows you to find and add Onvif-compliant IP cameras. It
does not guarantee to support all IP cameras that declare themselves
as Onvif-compliant. “Restart”, “Reset”, “Motion” and “Text Overlay”
functions will be disabled with Onvif type IP cameras.
3. Click the “Search” button, and the NVR will automatically detect and list any
Содержание NVR Slim380Pro
Страница 1: ...Setup Configuration Technical Guides ...






























