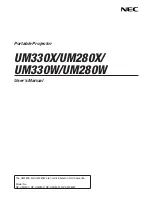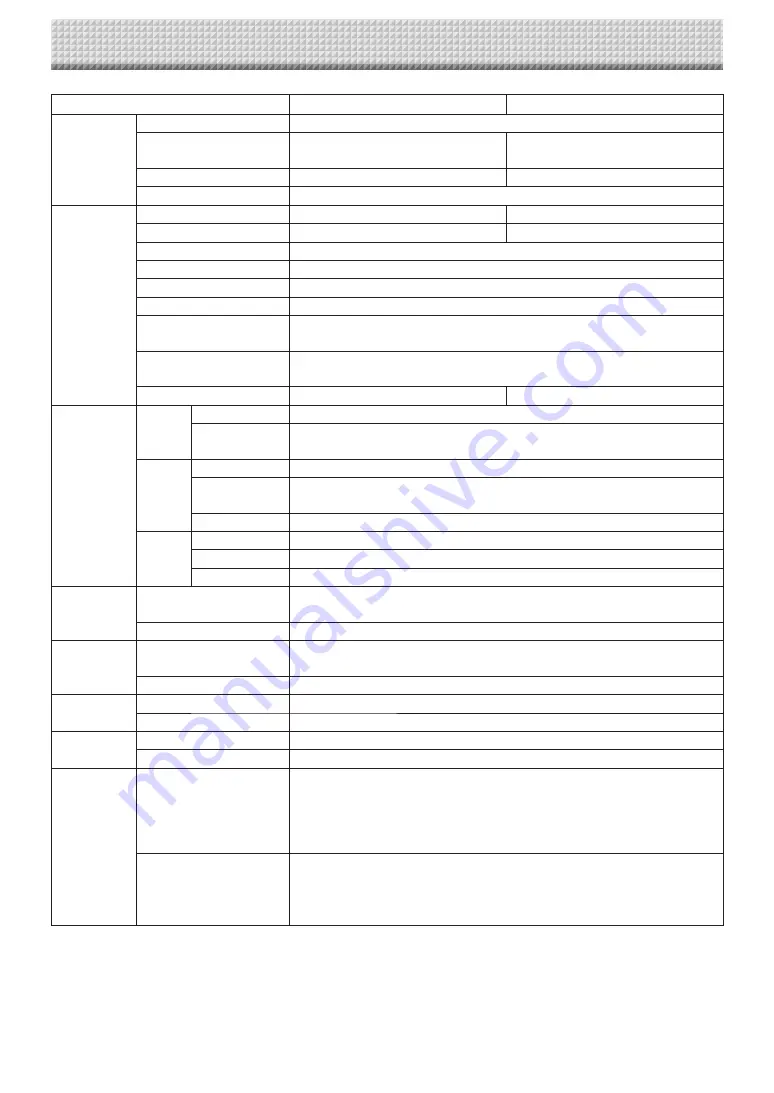
E
-26
Specifications
BOARD TYPE (Model name)
Standard (M-17S)
Wide (M-17W)
Form
Installation method
Self-standing (T-shaped legs), or wall mounting
External dimensions
(T-shaped legs*¹)
W1480 × D675 × H1947*² mm
W1980 × D675 × H1947*² mm
Main unit weight
15 kg*³
20 kg*³
T-shaped legs weight
12.5 kg
BOARD
Panel Size
H910 × W1300 mm
H910 × W1800 mm
Effective reading size
H900 × W1280 mm
H900 × W1780 mm
Number of Pages
2
Paging
Endless in one direction (Horizontal scrolling)
Drive method
Sheet movement
Reading method
CIS (Contact Image Sensor)
Reading illumination light
source
RGB LED
Reading resolution
Main scanning direction (vertical sheet surface) 1.92 dots/mm (50 dpi or equivalent)
Sub scanning direction (horizontal sheet surface) 1.92 dots/mm (50 dpi or equivalent)
Reading time
Black & white: approx. 15 s
Black & white: approx. 21 s
Interface
Board
File format
JPEG format (or PDF format*
4
)
Screen size
Standard type: 2458 x 1728 dots (fixed)
Wide type: 3418 x 1728 dots (fixed)
External
memory
Type
USB Flash memory
Compatible FAT
types
FAT 16, 32
Interface
USB1.1 or USB2.0 *
5
Printing
Printing resolution
300 dpi or equivalent
No. print colors
Monochrome
Printer interface
Conforming to USB 2.0 standards
Added functions
Clock
Used for the timestamp and for file dating properties
(Includes backup battery for when there is a loss of power. Battery life: Approx. 00 hours)
PC connection
Images can be acquired and device settings made via USB (using a browser)
Power supply
AC power adapter
Input : AC100–240V/50–60 Hz, Max 0.75 A
Output : DC 12 V, 3.0 A
Power consumption
In standby: 3W, During operation: 12W (not including printer)
Operating
conditions
Temperature: 10–35°C
Humidity:
30–85% (No condensation)
Miscellaneous
Ruled lines
50 mm cross-ruled squares
Miscellaneous
Dedicated markers (black, red, blue, and green)
Operating
environment
OS
Fully IBM PC/AT compatible computer equipped with standard USB port.
XP (Home Edition /Professional Edition, Service Pack 3 or greater)/
Vista (32-bit version) / Windows 7(32-bit/64-bit)
Or, Apple Macintosh computer with standard USB port
Mac OS X 10.5 or greater
Web browser
Windows
:
Internet Explorer 8.0 or greater
Macintosh
:
Safari 5 or greater
* Enable JavaScript.
* With Adobe Flash Player 10 installed
Remarks
*1: The height is adjustable at 1747, 1847 and 1947 mm.
*2: The value indicated for “H” (height) is the maximum height.
*3: Not including the weight of the printer.
*4: North America Only.
*5: USB memory device not included. The memory capacity corresponds to 32GB or less.
• Please note that for quality improvement purposes, specifications and design are subject to change without prior notice.
Содержание M-17S
Страница 28: ...26 4613 12A ...