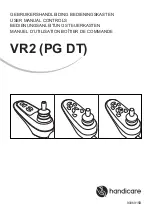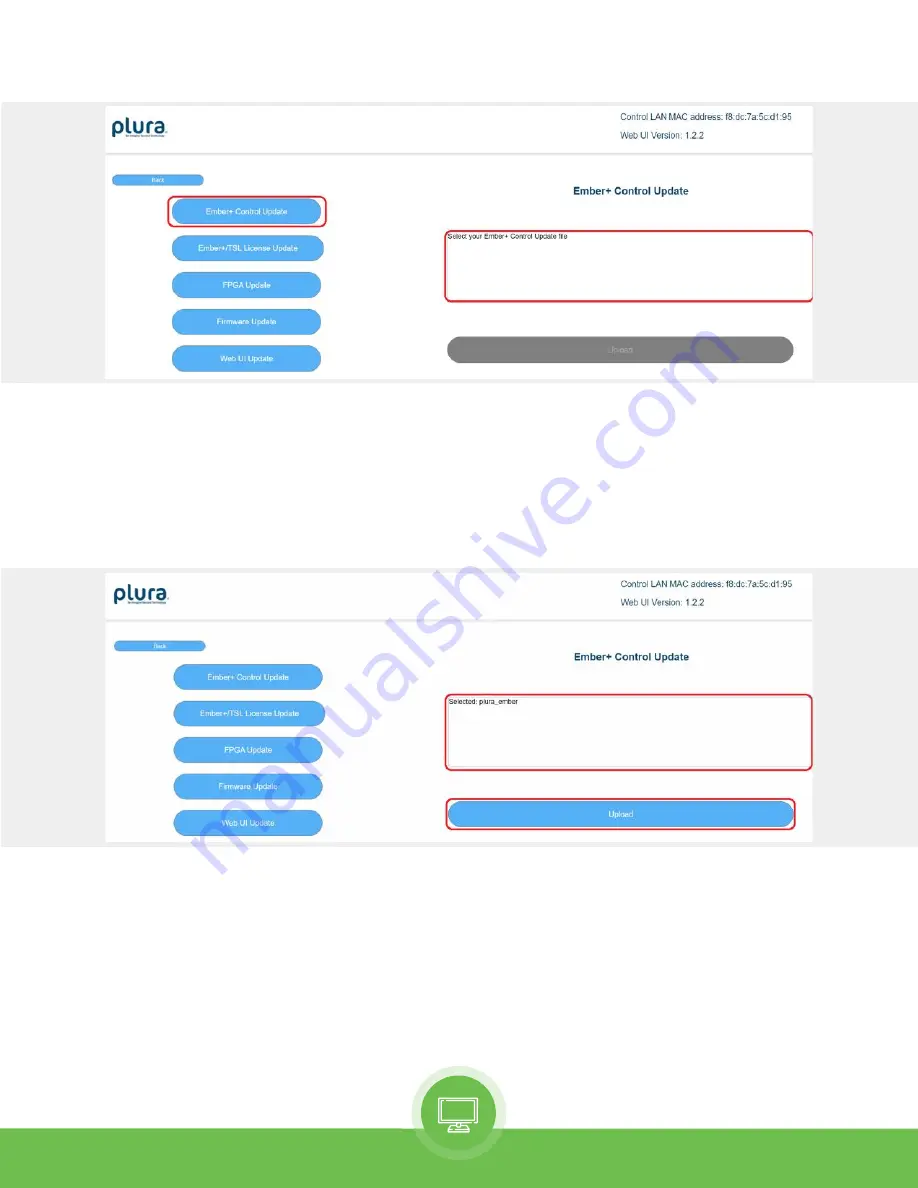
Re-imagine Beyond Technology
Figure 9. Click inside the box to load a file
●
Navigate to the folder with the Software and select the file.
●
Once the file is selected, it will show up in the white text box and the Upload button
will now be clickable (no longer grayed out).
●
Click the Upload button.
Figure 10. Upload the file
●
Once the file is uploaded, the browser will go to a white page with a Reboot button.
●
Click the reboot button then wait approximately 30 to 40 seconds before trying to
reconnect to the Control LAN UI.
●
The Ember+ Control Update is now complete.
●
To check if the Software was updated properly on your Plura monitor, press the “Menu”
button. Select “Setup”
→
“Advanced”
→
“Network Config” the F/W version is shown at
the bottom (Figure 11 below, “v.126” in this case).
Operating Instructions13
SFP-H-7 SERIES with PIPM-R-7-TypeC
13
●
Click inside of the white box “Select your Ember+ Control Update file”.