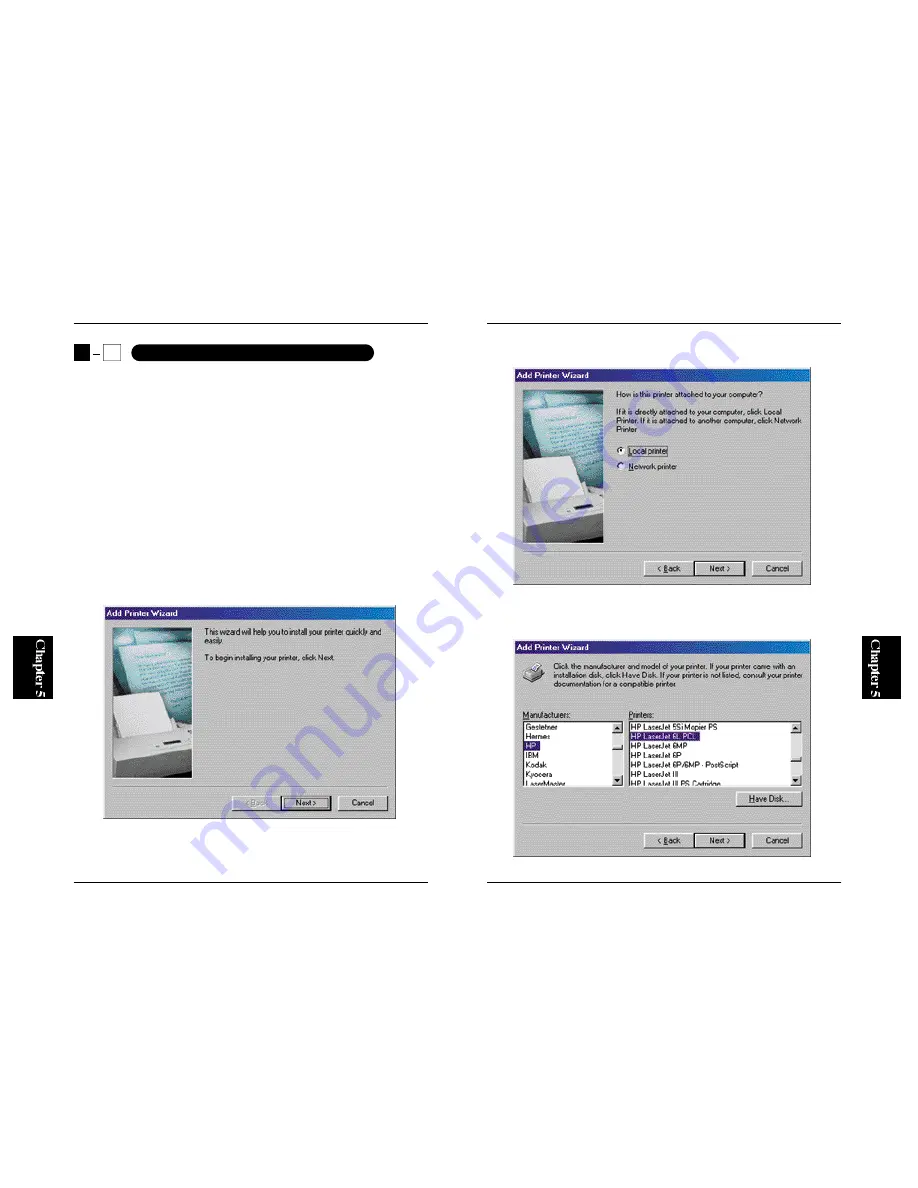
53
2. In the screen below, select “Local Printer” and click on the Next button.
3. You can select a printer in this screen. Refer to the user’s manual of your
printer and specify your printer.
Mini300
52
This scheme is suitable for networks that consist of Windows95/98 PCs
only or environments where you do not wish to use a NetWare or
WindowsNT server. Since print data is first spooled by the printing PC,
some print jobs may be rejected if multiple PCs issue a print request
simultaneously.
●
To print using NetBEUI protocol: see Section 5-1-a
●
To print using IPX protocol: see Section 5-1-b
●
To print using TCP/IP protocol: see Section 5-1-c
●
5-1-a Using NetBEUI to Print
1. From the Start button, select [Settings] and then [Printers]. Now, double-
click the Add Printer icon. Click on the Next button to continue.
Mini300
5
1
Printing from a Windows95/98 PC
Содержание Mini300
Страница 2: ......






























