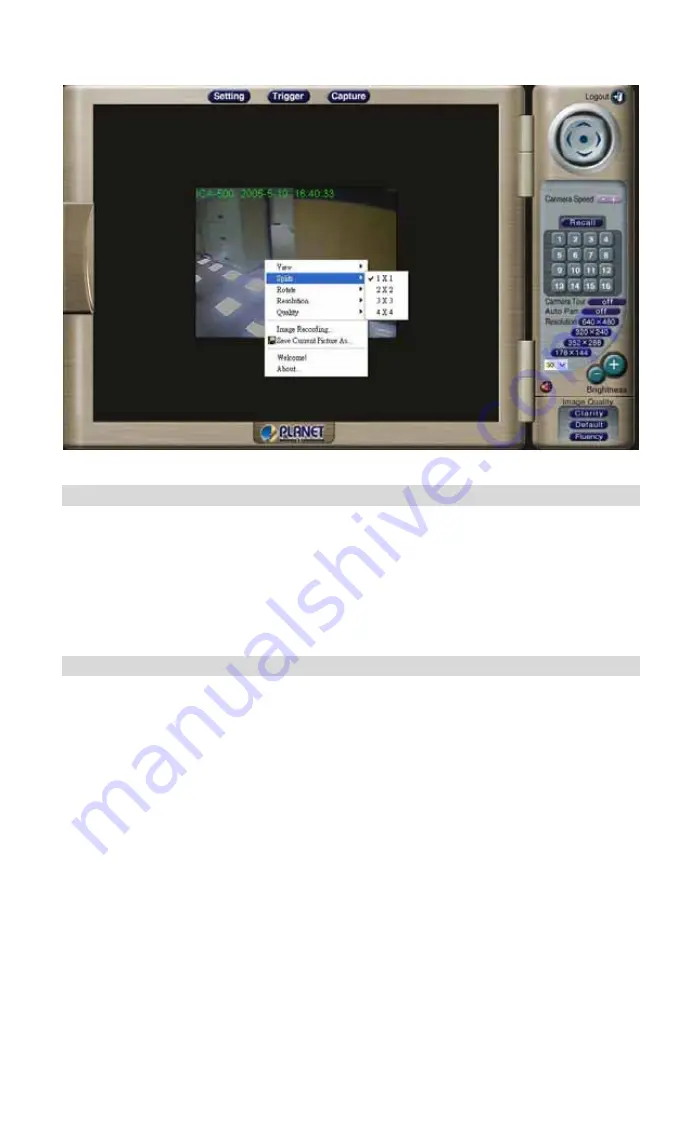
Rotate & Quality & Resolution
Rotate:
An image can be rotated in predefined 180-degree increments.
Quality:
Available quality :
‧
High (Default)
‧
Low.
Resolution:
Available resolution:
‧
176x144
‧
320x240
‧
352x288
‧
640x480
Image Recording
This screen is displayed when you click the “Image Recording” menu on the ActiveX
control.
44
Содержание ICA-600
Страница 1: ...Speed Dome IP Camera ICA 600 User s Manual ...
Страница 16: ...Please check the appendix B for more information on the image adjustment L Note 13 ...
Страница 45: ...ActiveX Control This feature only supports on the ActiveX control within Microsoft Internet Explorer 42 ...
Страница 50: ...47 ...
Страница 52: ... Decide which directory to install the software By default just hit the Next button to continue 49 ...
Страница 54: ... Ready to install By default just hit the Install button to start installation Installing wait for a moment 51 ...
Страница 78: ...75 ...
















































