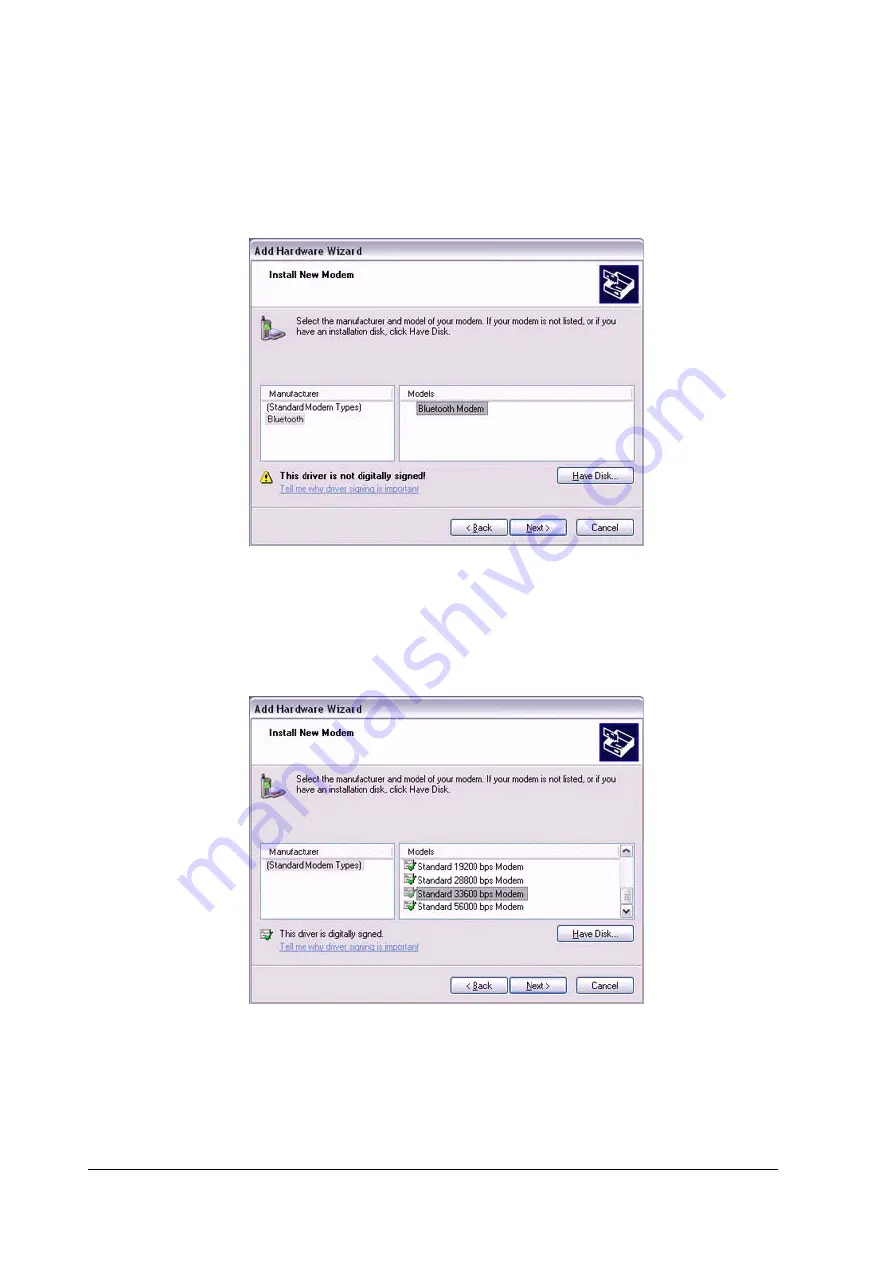
A list of modem manufacturers and models will appear.
2.
Select the desired mobile telephone from under [Manufacturer] and [Models],
and then click on the [Next] button.
Note
.
If you have not yet installed a mobile telephone driver, click on the "Use Device"
button to install one from this window.
.
If no mobile telephone drivers appear, please select "(Standard Modem Types)"
and "Standard 33600 bps modem."
A window will appear where you can specify the port to which you can install the
modem.
109
Содержание BT-510U
Страница 1: ...Class 1 Class 2 Bluetooth V2 0 USB Adapter BT 510U BT 520U User s Guide...
Страница 11: ...5 When the installation is completed please click on the Yes to restart your system 11...
Страница 103: ...103...
Страница 121: ...Note This window is an example showing pictures when Filmstrip has been selected from the View menu in Explorer 121...
Страница 133: ...5 Click on London A and then click on the Set Default button London A has been changed to the default connection 133...
Страница 138: ...The port will be deleted 3 Click on the OK button 138...






























