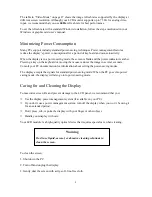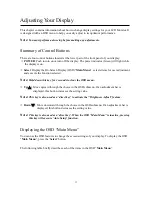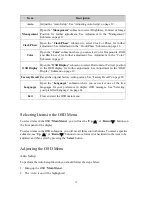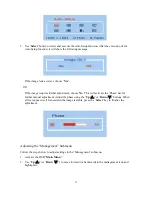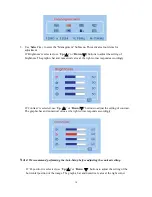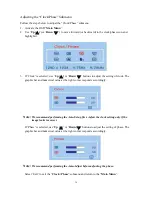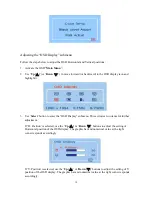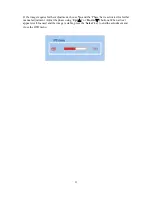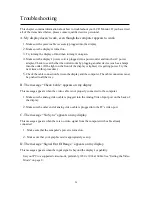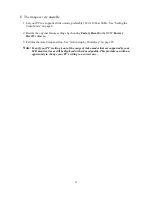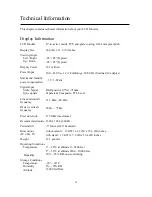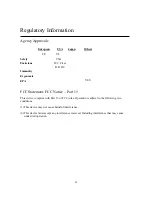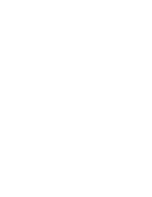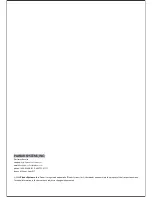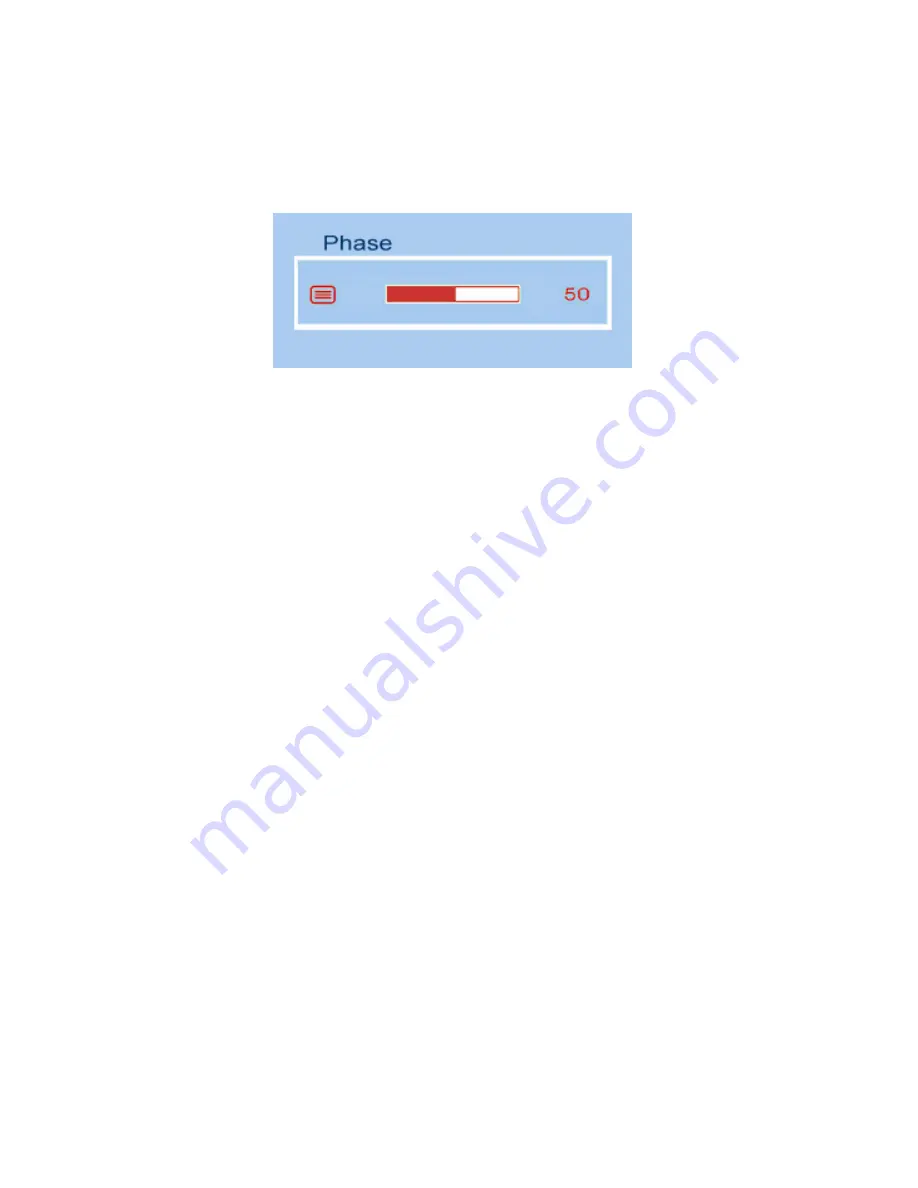
23
If the image requires further adjustment, choose
No
, and the ‘Phase’ bar is activated for further
manual adjustment. Adjust the phase using ‘
Up (
△
)
’ or ‘
Down (
▽
)
’ buttons. When all text
appears well-focused and the image is stable, press the ‘
Select
’ key to end the adjustment and
close the OSD menu.