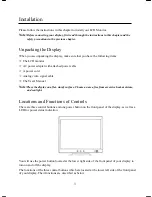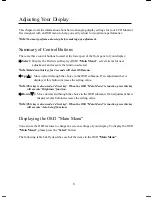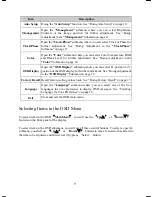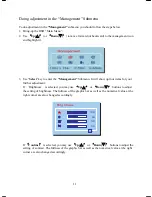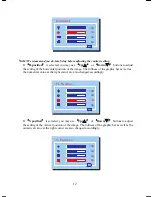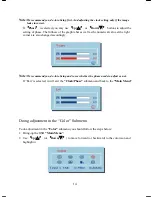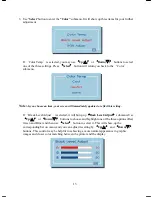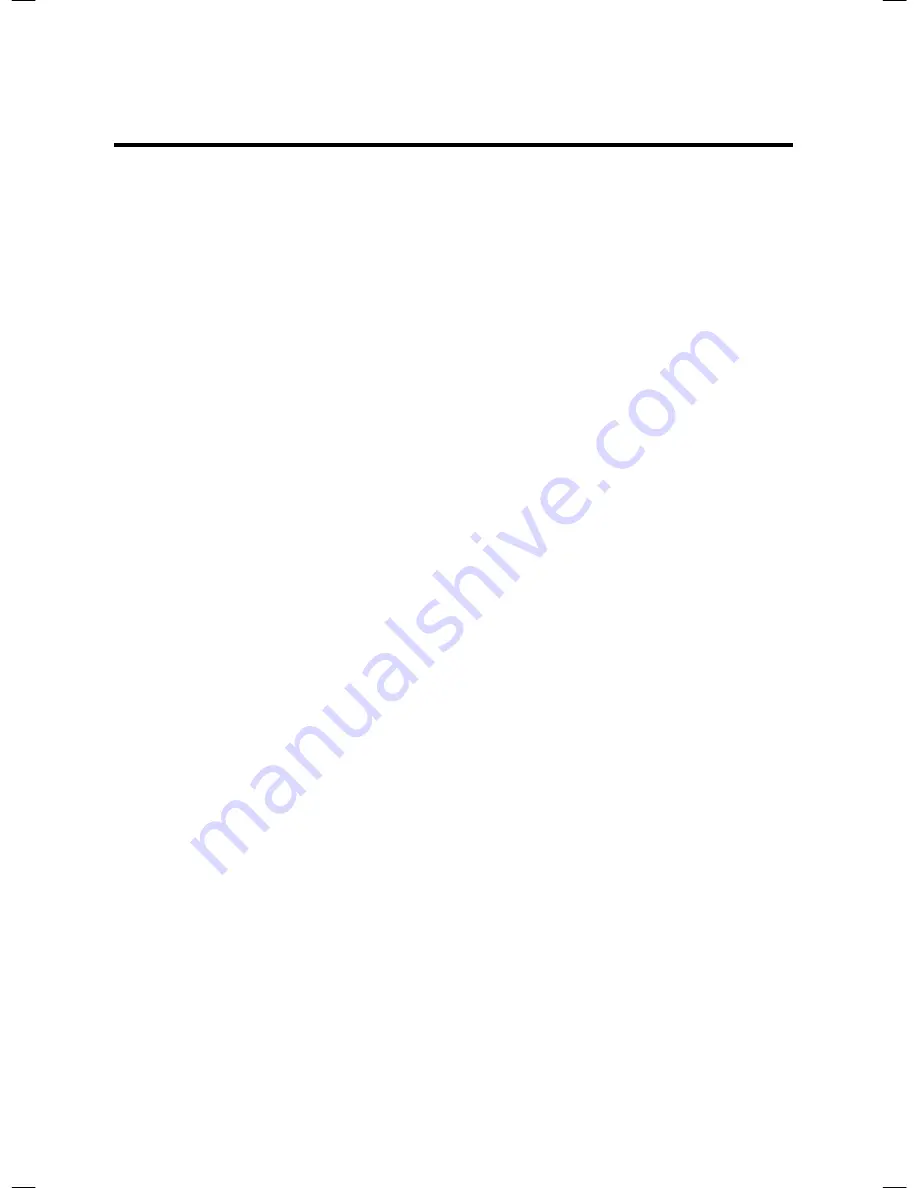
Contents
Introduction ...................................................................................................... 1
Features ...................................................................................................................................1
For Your Safety .......................................................................................................................1
Installation......................................................................................................... 3
Unpacking the Display …………………………………………. ...........................................3
Locations and Functions of Controls ……………………………...........................................3
Making the Connections ……………………………………….............................................4
Using Your Display ........................................................................................... 5
Turning the Display On and Off ……..……...………………….. ...........................................5
Tilting the Display ..................................................................................................................6
Setting the Video Mode ..........................................................................................................6
Setting the Refresh Rate ……………………………………………………...………………6
Minimizing Power Consumption ……………………………….............................................7
Caring for and Cleaning the Display …………………………… ...........................................7
Adjusting Your Display …………….…………………................................... 8
Summary of Control Buttons ……………………………………...........................................8
Displaying the OSD “Main Menu” …………………………….. ...........................................8
Selecting Items in the OSD Menu ……………………………… ...........................................9
Doing Adjustment in the OSD Menu …………………………… ........................................10
Using the Direct Keys …………………………………….……..........................................19
Troubleshooting .............................................................................................. 21
Technical Information ................................................................................... 22
Display Information ……………………….……………………..........................................22
Video Modes ………………………………………………….….........................................23
Unknown Video Modes ........................................................................................................23
Regulatory information .................................................................................. 24
Agency approval …………………………………………………………………………….24
FCC statement ……………………………………………………………………………….24