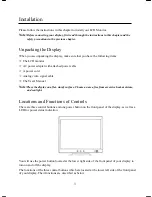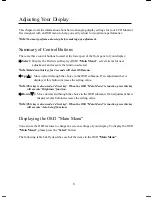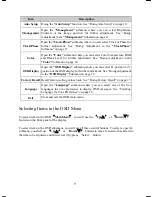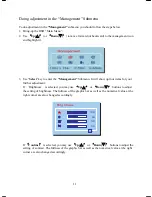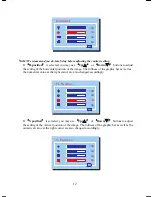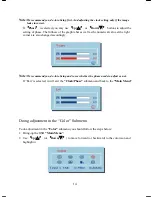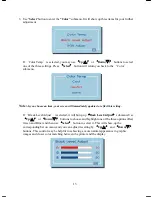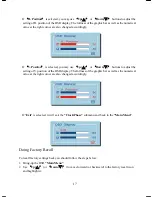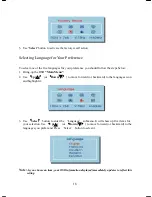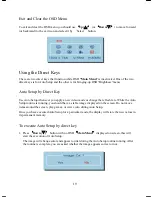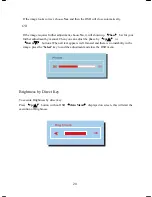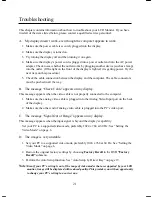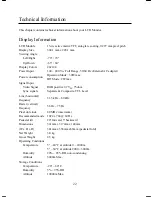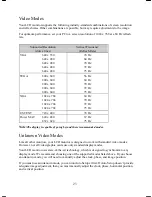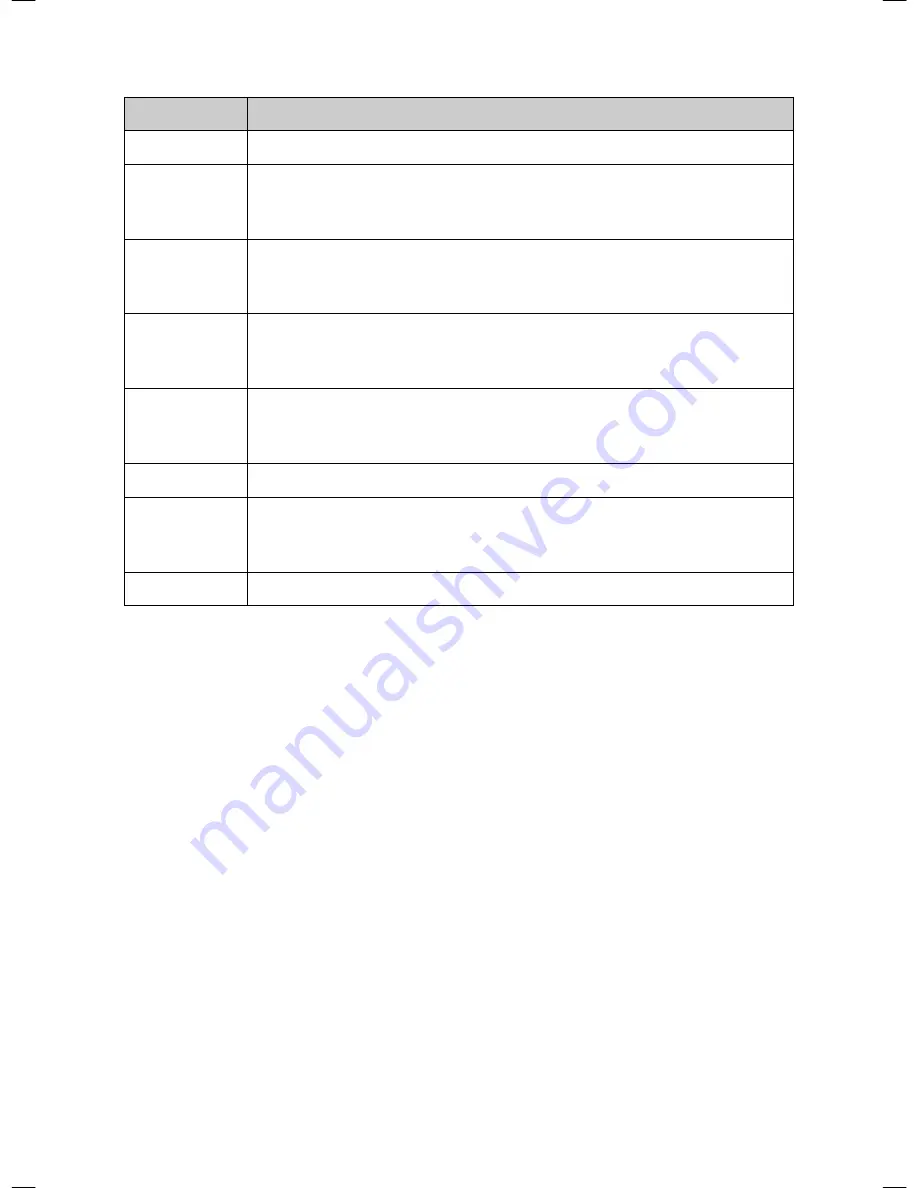
ENGLISH
PE1500 User’s Manual
9
Item
Description
Auto Setup
Doing the
“Auto Setup”
function. See “Doing Auto Setup” on page 10.
Management
Open the
“Management”
submenu where you can select Brightness,
Contrast or the image position for further adjustment. See “Doing
Adjustment in the
“Management”
Submenu on page 11.
Clock/Phase
Open the
“Clock/Phase”
submenu where you can select Clock or Phase for
further adjustment. See “Doing Adjustment in the
“Clock/Phase”
Submenu” on page 13.
Color
Open the
“Color”
submenu where you can select Color Temperature, RGB
and Black Level for further adjustment. See “Doing Adjustment in the
“Color”
Submenu on page 14.
OSD Display
Open the
“OSD Display”
submenu where you can select H. position or V.
position of the OSD display for further adjustment. See “Doing Adjustment
in the
“OSD Display”
Submenu on page 16.
Factory Recall
Recall factory-setting values back. See “Doing Factory Recall” on page 17.
Language
Open the
“Language”
submenu where you can select one of the five
languages for your preference in display OSD messages. See “Selecting
Language for Your Preference” on page 18.
Exit
Clear and exit the OSD main menu.
Selecting Items in the OSD Menu
To select items in the OSD
“
Main Menu
"
, you will use the
`
Up(
△
)
'
or
`
Down(
▽
)
'
buttons on the front panel of the display.
To select items in the OSD submenus, you will use all three control buttons. To select a specific
submenu, you shall use
`
Up(
△
)
'
or
`
Down(
▽
)
'
buttons to move forward or backward to
the item to be adjusted, and then select it by press
`
Select
'
button.