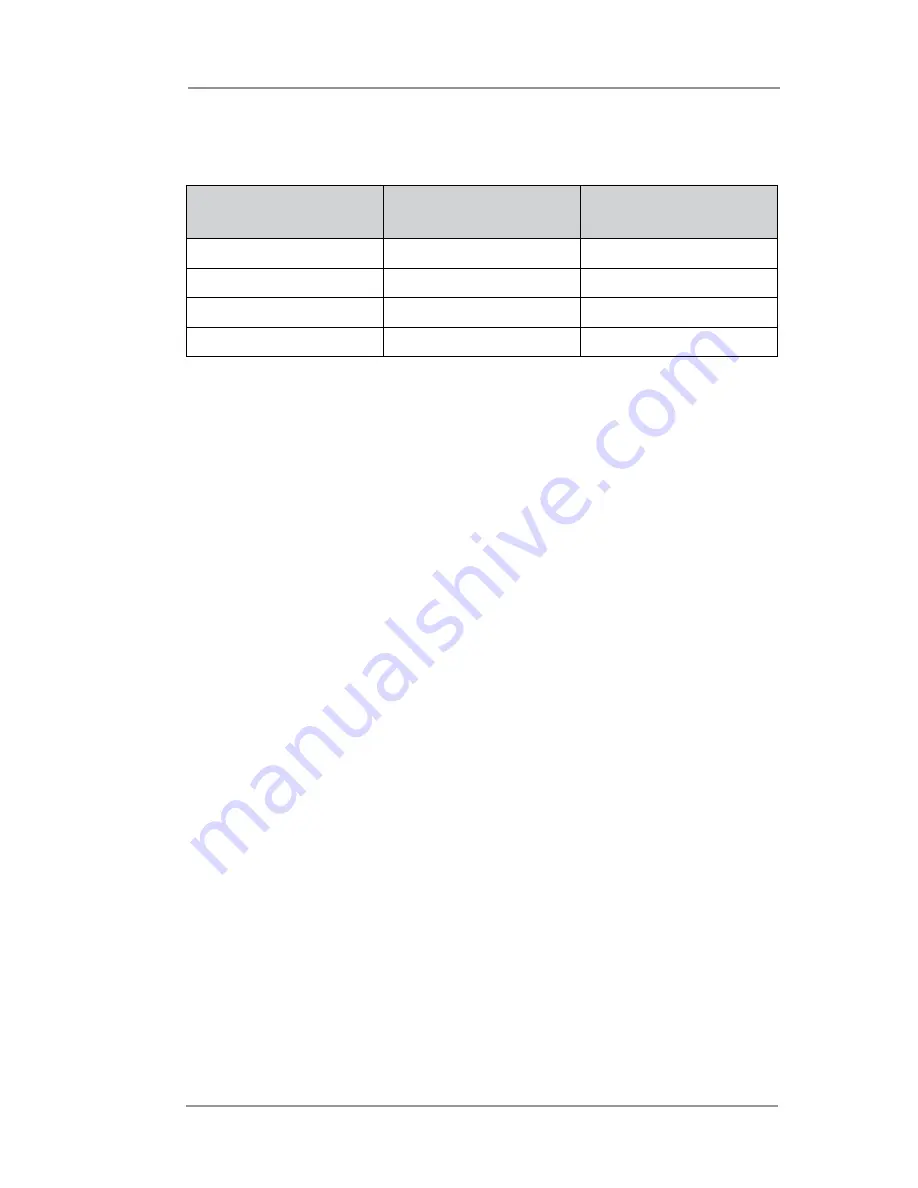
Specifications • Appendix A
A-3
SV61749 Rev. D
Equipment Specifications (continued)
Print Quality:
With Light Mode
set to "ON":
With Light Mode
set to "OFF":
Executive
600 x 300 DPI
600 x 600 DPI
Letter
300 x 300 DPI
300 x 600 DPI
Draft
200 x 300 DPI
200 x 600 DPI
Super Draft
150 x 300 DPI
150 x 600 DPI
Resident Fonts
Arial, Comic Sans MS, Courier New, Georgia, Impact, Kino, MSLogo,
Symbol, Tahoma, Times New Roman, Trebuchet MS, Verdana,
Webdings, Wingdings, plus there must be included one OCR and
one Code 39 font. (All fonts are scalable from 4 to 144 pt size.)
Resident Font Enhancements
• Bold
• Underline
• Italic
Downloadable Fonts
Supports TrueType and Bitmapped fonts.
Downloadable Graphics
Supports Bitmap and PCL Raster images. There is approx. 2M
memory
User-Definable Parameters
• Font Characteristics
• Address Placement
• Print Quality
• Barcode Characteristics
Throughput
Maximum 30,000 pieces per hour, depending on print mode, media
size, number of address lines, and barcode imprinting. Throughput
may vary depending on machine condition and operator skill.
Effective Print Area
The printable width of print line is 13.5" (239mm). The total height of
the print area is 3" (76.2mm).
Содержание da95f
Страница 1: ...Operator Guide International English Version AddressRight DA Series Printer DA95F ...
Страница 7: ...Contact Information List vi SV61749 Rev D ...
Страница 64: ...3 Printer Maintenance 3 20 SV61749 Rev D ...
Страница 74: ...4 Troubleshooting 4 10 SV61749 Rev D ...
Страница 82: ...Appendix A Specifications A 8 SV61749 Rev D ...
Страница 86: ...A 4 SV61749 Rev D ...
















































